How do I select and upload a job to GruntWorx?
To select documents for uploading to GruntWorx, take the following steps:
- Open GruntWorx by clicking the icon on the toolbar of the Home window of
Drake Tax. The GruntWorx window opens.
- At the top of the Submit Jobs tab, select a client from the Select Client drop
list. (You can scroll down the drop list or begin typing an individual client’s last
name or a business name in the field.)
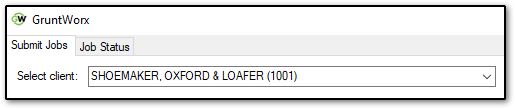
- In the Job Type section, select the non-validated (Organize LITE or Populate LITE) or validated (Organize or Populate) job type available. After choosing the primary job type, you can select to add a Trade Details or Trade Summary job as well.
- The option will be grayed out if not available for that job type.
- Click See Pricing to view the price of each job type and estimate your costs.
- Select Product Help for details each job type.
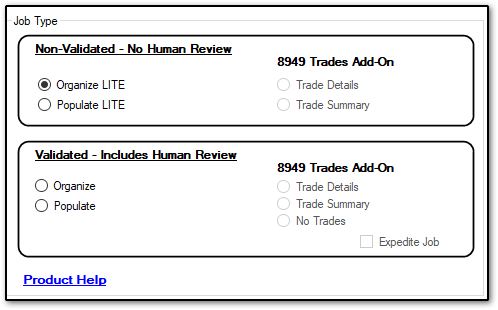
Below Populate is an option to Expedite. If chosen, a 100% premium will be added to the cost of the job, however, the job is guaranteed to be processed before non-expedited jobs. This option is limited and may not be available at all times.
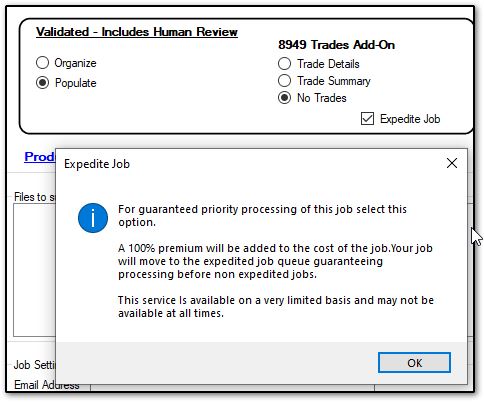
- In the Files to Submit with job section, click Add Files and browse to the
location of the files you wish to upload. Select a document and click Open. Select all documents that need to be included in the job.
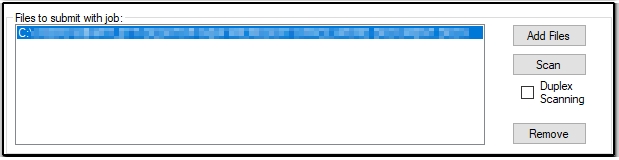
Note: A single GruntWorx job is limited to no more than 10 separate PDF documents totaling to no more than 500 MB.
- For documents not already saved to your computer, put the documents in your
scanner and click Scan. (Select Duplex Scanning if your scanner offers that
option.) The scanned document is also saved to the client’s “GruntWorx” folder.
- To remove a document from the Files to submit with job pane, select the document
and click Remove.
- Under the Job Settings section, enter your email address and GruntWorx will notify you when the selected job(s) are
complete. Only a single notification email is able to be entered.
- The email address you enter is retained for future submissions, but can be edited or removed for subsequent job uploads.
- Optionally, if you do not want the pages to be re-ordered from the scan order, check the box Do not re-order pages.
- When all documents have been selected, click the Submit button.
- You will be asked to verify your Job Type selection before the upload will continue.
For a demonstration, watch the video Using GruntWorx in Drake.
Upload Limitations
A single GruntWorx job is limited to:
- A maximum of 10 separate PDF documents.
- Each individual PDF cannot exceed 50 MB.
- The total upload must not exceed 500 MB.
If you have more than 10 PDFs that total less than 500 MB, you may be able to meet the limit by merging them into fewer PDF files using Drake Documents (DDM). If a job times out or takes too long to upload it may be because the job is too large or exceeds the upload limitations.
Merging PDF files to reduce the number of files to be uploaded.
You can merge PDF files using Drake Documents (DDM). Only two PDF files may be merged at a time. To merge documents, in Drake Documents:
- Select two files. Pressing CTRL, click each file separately.
- Right click the file that you want to appear first in the merged file, and select Merge files.
- The two files are merged. The file that you right clicked on:
- Appears first in the merged document.
- Supplies the name of the merged document.
Otherwise, you must submit the documents in more than one job.
For more information about GruntWorx, see the Drake Software Manual, the GruntWorx Drake Quick Start Guide, or the Related Links below.