Drake Accounting®: How do I set up the general Employee options?
To set up general employee settings and assign specific account numbers from the Chart of Accounts to certain employee features, go to Employees > Options.
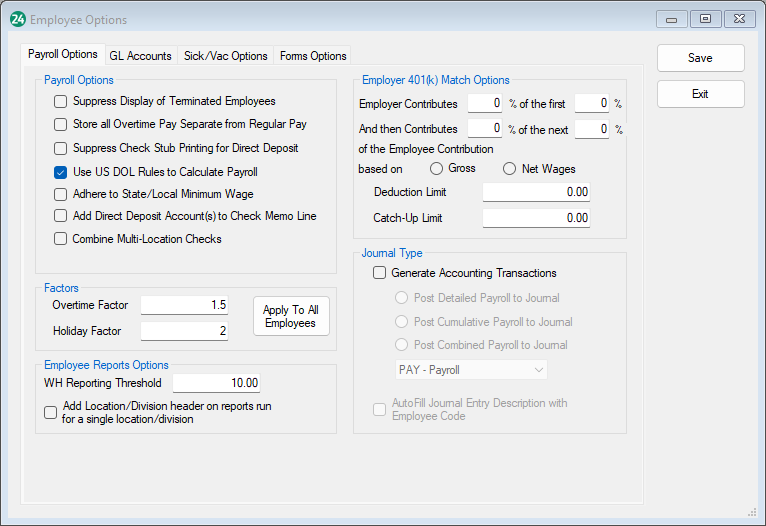
Payroll Options Tab
Payroll Options
- If you do not want to see terminated employees in Employee Setup, select Suppress Display of Terminated Employees.
- Store all Overtime Pay Separate from Regular Pay
- Select this option to have all overtime pay reflected as overtime.
- The default method for figuring overtime is to take the number of overtime hours and add that to Regular Pay, then add half the overtime rate to the Overtime Premium.
- Suppress Check Stub Printing for Direct Deposit
- This option controls the default settings for the No Stub checkbox in Live Payroll.
- Select Use US DOL Rules to Calculate Payroll if you want Drake Accounting® to adjust wages to the DOL mandated minimum for over time and tipped employees.
- If there is a State or Local minimum wage entered, select Adhere to State/Local Minimum Wage to have the software default to the larger of Federal or State/Local minimum wage amounts.
- If you select Add Direct Deposit Account(s) to Check Memo Line, the last four numbers of the bank account number(s) that the check was deposited in to will be printed on the memo line of the check.
- Selecting Combine Multi-Location Checks will print one check that includes pay from all locations an employee works at by default.
Factors
- Set up the default overtime and holiday factors for calculating overtime and holiday pay, then select Apply To All Employees to apply these factors to each employee.
- Overtime Factor - Enter the overtime factor to be used for employees.
- Holiday Factor - Enter the holiday factor to be used for employees.
Employee Reports Options
- WH Reporting Threshold - Enter the dollar amount for the withholding difference threshold for reports. If the Social Security or Medicare tax owed by an employee is $X.XX amount difference than what the employee paid a blue validator will show on the Payroll screen and the amount will show on the Taxes Owed report.
- Add Location/Division header on reports run for a single location/division - Adds the location/division header to employee reports.
Employer 401(k) Match Options
- Employer contributes [A]% of the first [B]%
- "A" and "B" percentages are for the first-tier matching.
- And then Contributes [C]% of the next [D]% of the Employee Contribution
- "C" and "D" percentages are for the second-tier matching.
- If there is only one tier, the second tier should be zeros.
- Enter the percentage of each employee's 401K contribution the employer is matching. If the employer is matching dollar for dollar, enter 100%. If the employer is not matching the employee's contributions, enter 0%.
- ...based on Gross or Net Wages
- Select either Gross Wages or Net Wages to indicate if the employer's maximum 401(k) contribution percentage entered is either a percentage of the employee's earnings before taxes and deductions are taken (gross wages) or after they are taken (net wages).
- Deduction Limit
- This amount is determined by the IRS and was accurate when the program shipped. This figure must be manually updated if it is changed by the government after the software ships.
- Catch-Up Limit
- This is the amount of additional elective deferral contributions allowed by the government and was accurate when the program shipped.
Journal Type
- Generate Accounting Transactions - Select this option to have Drake Accounting automatically post payroll transactions to the journal.
- Select how you want payroll transactions to be displayed in the journal.
- The Post Detailed Payroll to Journal option creates separate journal entries for each payroll transaction. This option is recommended if you plan to use the Bank Reconciliation.
- The Post Cumulative Payroll to Journal option creates one set of cumulative journal entries for each payroll account when entering the journal screen.
- The Post Combined Payroll to Journal option creates one combined set of journal entries for all employees per pay period.
- Select which journal the transactions need to post to.
- AutoFill Journal Entry Description with Employee Code - This option will add the Employee Code to payroll entries found in the Unposted or Live Posting screen.
GL Accounts Tab
Profile
- Under Profile Name, enter a name for this profile. Letters, numbers, and symbols are allowed.
- Employee Default - This checkbox is to identify what GL Account Profile a new employee will default to. However, if a client location has been assigned a GL Account Profile, new employee entries will be assigned the GL Account Profile associated with the client location instead.
- Tax Deposit Default - This checkbox indicates which GL Account Profile will be utilized with tax deposits.
Payment Methods
- Select the payment method to use with this profile. If you need to create a method, click the sunburst icon
 .
.
Cash Account Numbers, Expense Account Numbers, and Liability Account Numbers
- Using the drop downs, select which accounts to use for the Cash Account Numbers, Expense Account Numbers, and Liability Account Numbers.
Sick/Vac Options Tab
Sick Options/Vacation Options
- Enable Settings - Checking this option activates the accrual settings and makes them available.
- Rollover Hours - Checking this option enables the Rollover Cap field and allows you to roll over unused hours to the next year.
- Apply to All Employees - Selecting this will apply the settings you choose to all employees.
- Accrual Method - Select an accrual method for sick hours. Based on your selection, additional options will become available.
- Hours Required - Based on how many hours are required to earn one sick hour.
- Per Hours Worked - Based on hours worked. This amount will be multiplied by the number of hours worked on a check to determine earned sick hours. If no hours are worked, then the amount earned will be zero.
- Per Check - Based on how many hours earned on a normal payroll check. If a check doesn't have hours worked or sick hours, then the amount will be zero.
- Per Year - Based on how many hours earned in a year. This amount will be divided by the number of pay periods to obtain how much is earned per check. If a check doesn't have hours worked or sick hours, then the amount earned will be zero.
- Yearly Lump Sum - Based on a lump sum. This amount is assigned to available hours when a new employee is created or when rolling over to the following year.
- Max Accrual (Per Year) - This is the maximum number of hours that can be accrued during the year.
- Available Hours Cap - This is the maximum number of hours that will be available for an employee. When the cap is met, no more hours will be earned.
- Rollover Cap - Enter the maximum number of hours that can be rolled over to the next year.
Forms Options Tab
Use this tab to set employee sorting options on federal and state forms.
- Sorting Options
- Sort Employees - Check this option to enable the sorting feature.
- Sort by Last Name - Mark this option to list employees by last names on forms.
- Sort by First Name - Mark this option to list employees by first names on forms.
- Sort by SSN - Mark this option to list employees by SSNs on forms.
- Ascending - Mark this option to list employees in ascending order.
- Descending - Mark this option to list employees in descending order.
- Printing Options
- Include blank pages when printing forms - This option is for state forms. By default, Drake Accounting does not print pages without employees. Select this option to print the pages without employees.
On a scale of 1-5, please rate the helpfulness of this article
Optionally provide private feedback to help us improve this article...
Thank you for your feedback!