In view mode of the return, my bill has a place for an invoice number. Where can I enter the invoice number on this return?
There are two options for invoices-- on a return-by-return basis or a global (auto-numbering) function. See below for details on each option.
In a single return
In the Return Options section of screen 1 - Name and Address in data entry, there is a line to enter an invoice number in the bottom left corner. The number entered in this field will carry to the BILL in the view mode.
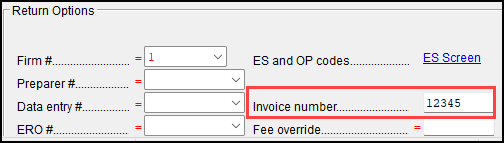
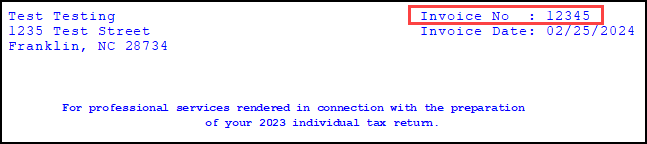
Globally
You can have the software assign invoice numbers automatically to returns by going to Setup > Firms > Select your Firm > Settings Tab. At the bottom left, click to Enable Automatic Invoice Numbering and enter a Starting Invoice #. The program automatically increments this number with each new return created and puts the number on screen 1 after the first time the return is calculated.
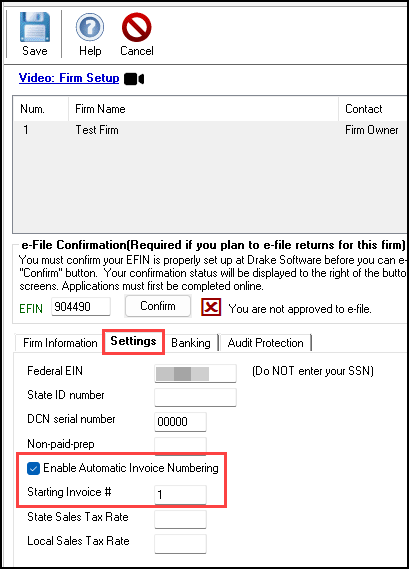
If you have multiple firms set up under Setup > Firms, you can enter in a different starting invoice number for each firm. Be sure to vary the starting number to prevent duplication. You can still use the override on screen 1 to enter any desired invoice number for the return even if automatic invoice numbering is enabled globally.
Tracking
If you would like to track the invoice numbers, you can add an invoice number to any of the existing Drake reports in the Client Report section, or create a custom Tax Return Data report. To add the invoice number to your reports:
- From the Home page of Drake Tax, go to the Reports> Report Manager menu.
- Select the report to be edited from the Client Report list of standard or custom reports. The selected report is highlighted and a Sample Report is displayed at the bottom of the screen.
- Click Edit Report.
- In the Select Report Columns section select Invoice Number from the Available Columns menu.
- Click Save. The modified report is saved (as a customized report) in My Reports. This ensures standard reports remain intact for future use.
For more information on Invoices or Reports, see Related Links below.