Can I import depreciable assets into a tax return?
Yes, starting in Drake18, you can import depreciable assets from an Excel spreadsheet into Drake Tax by using the Form 4562 Import utility. You can import transaction information from Excel 97-2003 and Excel 2007/2010 or later, TAB (tab delimited), or .CSV (comma separated value) files. After import, each transaction appears on a separate 4562 detail screen. For a successful import, the data must be correctly formatted. Blank Excel workbooks for each return type (*.xls) with a header row and date fields formatted as text are available for download (see Attachments at the bottom of this page - Note: If the column in the template is Red, it will not be imported into the return).
- Different templates are available depending on what year of Drake Tax you are in, and the return type.
- For Drake21 and future, select the template titled D21-D23 - 4562 Template ([return type]).(Note: Does not apply to 990 returns in Drake Tax 2023)
- (990 returns only) For Drake 23 and future, select the template titled D23 - 4562 Template (990).
- For Drake18-Drake20, select the template titled D18-D20 - 4562 Template ([return type]).
For the asset information to import correctly:
- In an Excel workbook, the import data must be on the first spreadsheet in the workbook.
- View the workbook and make sure the sheet to be imported is the first tab.
- The name on the tab does not matter.
- The import file must contain the specified columns in the specified order. Each column represents a field on the 4562 screen as determined by the column location (not the header labels, which are optional):
- For acceptable date formats, see Avoiding Common Import Problems below.
To begin the 4562 import, complete the following steps. Watch the video, 4562 Import, for a demonstration.
- From within the client’s tax return, click the Import button on the toolbar and select Form 4562 Import from the drop menu.
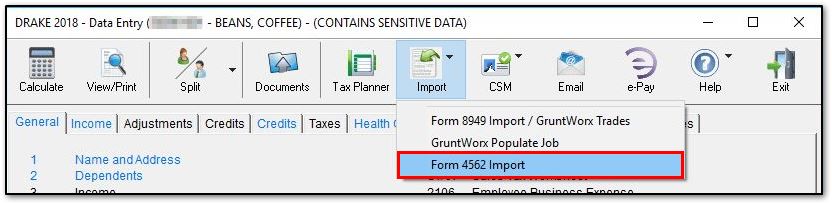
- The Form 4562 Import dialog box opens:
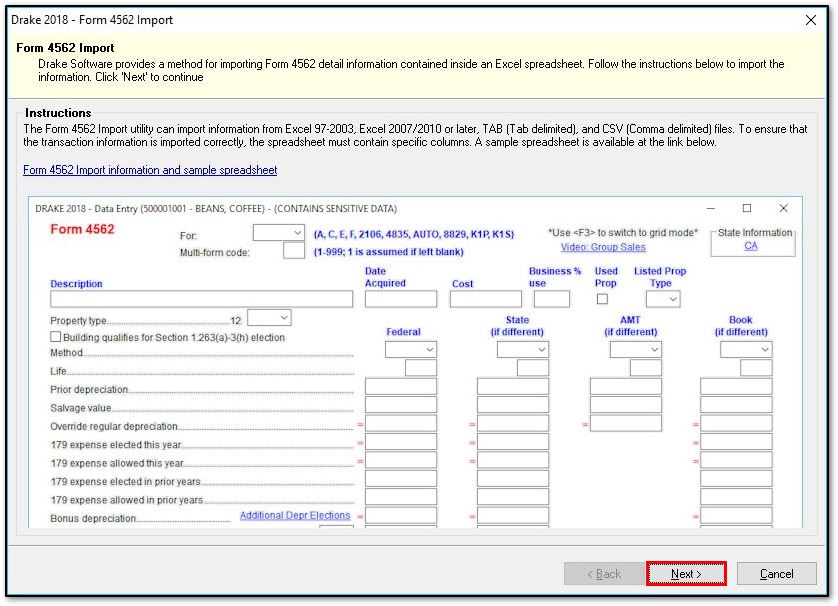
- Review the example spreadsheet format. When you are ready to begin the import process, click Next.
- The link Form 4562 Import information and sample spreadsheet will open this article so you can download a blank workbook from the Attachments below.
- The Form 4562 Import - Step 1 window opens:
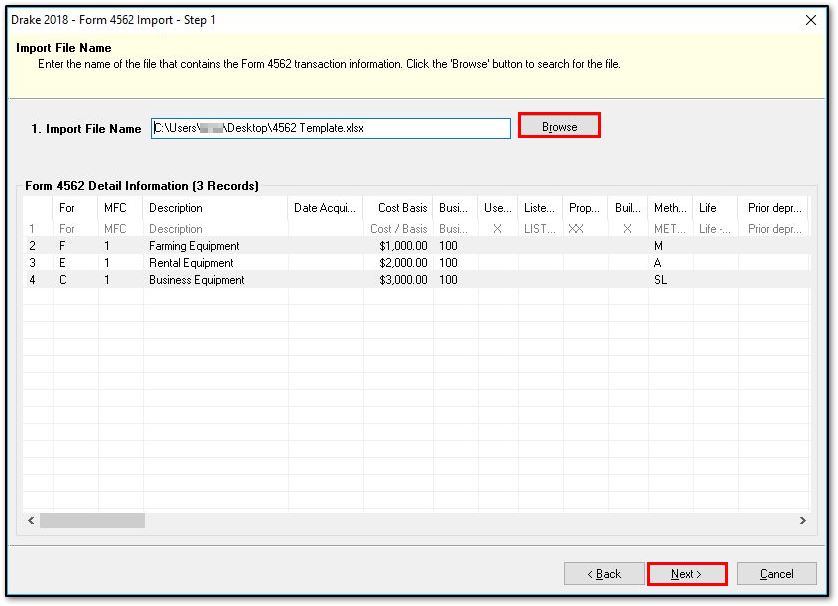
- Click the Browse button to locate the file containing the assets. After locating the file, click Open. The assets are displayed in the Form 4562 Import - Step 2 dialog box with a total showing the number of records to be imported. Click Next.
- From the Start import at drop list, choose a line to start the import. Click Next.
- Note: If the first row in the asset list is column headers, begin import at row 2.

- The Form 4562 Import - Step 3 dialog box displays the assets that will be imported.
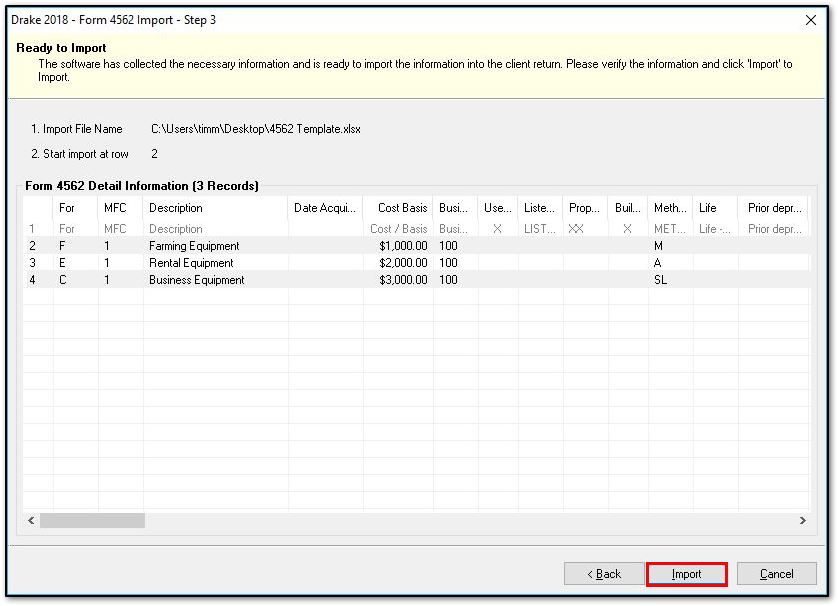
- Confirm the data and click Import.
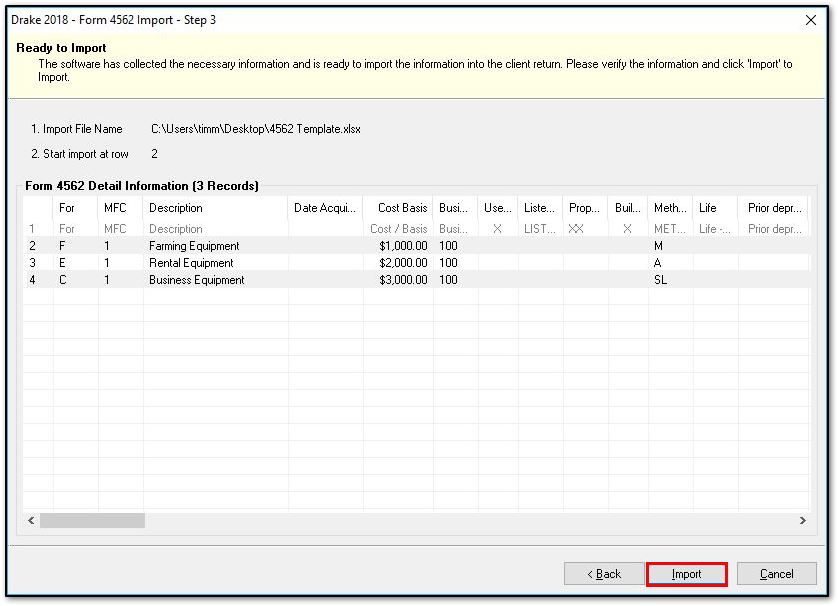
- A list of 4562 screen opens. Each imported asset is listed on a separate 4562 screen. Click Open to open the first asset screen, confirm the entries, and press Page Down to review each additional screen.
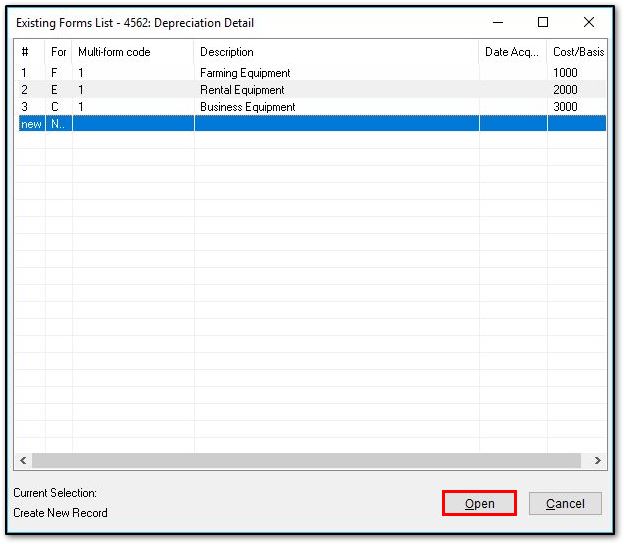
You can prepare a temporary spreadsheet and import it into a test return to see how the process works.
Note: Some columns on the sample spreadsheets may be highlighted in red. This indicates that the info in that column will not be imported into the return because it does not apply to that return type.
Avoiding common import problems:
- Except for column headers, do not put anything in the import file that should not be imported.
- If you include column headers, make sure to start importing on the first data row, not the header row (Start import at row 2).
- If totals are present, remove them from the import spreadsheet. The totals may be imported, doubling your data.
- Ensure that Date formats in the Date Sold and Date Acquired columns are formatted correctly.
Excel
The best way to enter dates in Excel is to format the date columns as text in MMDDYYYY format (separators can be used or omitted). If you use other Excel formats:
- Dates in columns formatted in Excel as dates will also import correctly.
- Dates in cells using the default Excel general format may cause difficulties if Excel does not recognize the value as a date. Enter dates using slash separators so Excel will recognize the value as a date. Import errors occur if a date value like "02022011" becomes "2022011" when Excel treats it as a number rather than a date and drops a leading zero. This can also happen when you open a file supplied to you as a CSV or tab-delimited file, save it in Excel and import the saved Excel file.
- If you open and save a text file in Excel, take care that default formatting changes does not result in the loss of leading zeros. Note that you can also open, edit and save text files in MS Notepad.
CSV files or tab-delimited files
These are text files. Dates must be in one of these formats:
- MMDDYYYY (recommended)
- MM-DD-YYYY
- MM/DD/YYYY
- M/D/YYYY
- M-D-YYYY