Drake Accounting®: What are the different functions in the Crystal Reports® window after running a report?
Use the Crystal Reports® window icons and features to take maximum advantage of this powerful report generator.
| 1 |

|
Select the Export Report icon, select the file format, and select a location to export the report. Select from the following file formats: .pdf, .csv, .xls, .xls(data only), .xlsx(data only), .doc, .rtf(editable), .rtf, .xml
|
| 2 |

|
Select the Print Report icon, select the printer, the number of copies, pages to print, and layout.
|
| 3 |

|
When the Refresh icon is selected, it will apply changes made to the print preview screen.
|
| 4 |

|
Select the Copy icon to copy selected text into your computer's memory so you can paste the text into another program, such as MS Word or Excel.
|
| 5 |

|
Select the Toggle Group Tree icon to display subdivisions of the report based on the Sort Method selected when the report was run.
Select a subdivision to jump to that section of the report
These subdivisions display at the top left of the report window beneath the report icons.
In this example, the report is sorted by Division and the Toggle Group Tree icon has been selected.
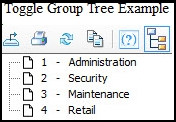
|
| 6 |
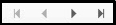
|
Use these controls to move forward and backward through the report a page at a time or to jump to the last page or the first page of the report.
|
| 7 |
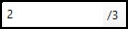
|
This shows the page being displayed out of the total number of pages in the current report.
|
| 8 |

|
Use the Find Text icon when you want to search for a specific text within the report.
|
9
|

|
The Zoom icon allows you to view more or less of the report on the screen at one time.
|