When I try to access the Drake Support site, nothing happens. How do I fix this?
If your browser does not respond when logging into or navigating the Support site, clearing your browsing history, cookies, and cache may resolve the issue. You can do so by following the instructions below.
For Internet Explorer (based on IE 8, 9 and 11)
- Select Tools > Internet Options from the Menu Bar. (If the Menu Bar is not visible, right-click a blank area at the top of the window and select Menu Bar from the drop list.)
- Select the General tab and click Delete under the Browsing History section.
- Clear the Preserve Favorites website data check box, select Temporary Internet Files and website files, Cookies and website data, and History, and click Delete.
For Firefox (based on Firefox Version 92.0.1)
- On the Mozilla Firefox Start Page, select the Settings icon displayed at the top right of the page.

- Select Manage More Settings
- Select Privacy & Security from the side menu.
- Under the Cookies and Site Data section, select Clear Data.
- On the Clear Data dialog box, select Cookies and Site Data, and Cached Web Content.
- The Clear all cookies and site data dialog box opens.
- Click Clear Now.
For Google Chrome (based on Version 94.0.4606.71)
You can use the Chrome keyboard shortcut Ctrl+Shift+Delete to accomplish the first three steps below.
- Click the menu icon in the upper-right corner
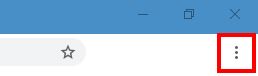
- Select Settings.
- Under Privacy and Security, click Clear browsing data…
- Select
- All time
- Browsing history
- Cookies and other site data
- Cached images and files
- Click Clear data.
If the above steps do not resolve the issue, please contact Drake Support.