Drake User Manager - Password Recovery and Expiration
Article #: 17860
Last Updated: November 03, 2025

Drake Software has moved to a single sign-on (SSO) model for accessing the Drake User Manager and apps (including the Drake Support website). If you have forgotten the password that was set up, follow these steps to recover your login and set up a new password.
Important Previously, you would have used a username and password combination to log in to Drake online resources. You are now prompted to enter your email address, however, your login will use the same password that you had before the migration. Usernames are no longer used for accessing the Drake Support Website.
If you get a message "unauthorized, please try again" check that your computer time is synced with the local time. If you are not the primary administrator on the Drake User Manager, you may need to contact the administrator to verify that permissions have been properly configured. See Browser Settings and Issues for browser caching issues.
-
On the website https://user.drakesoftware.com/ click the link Forgot Password:
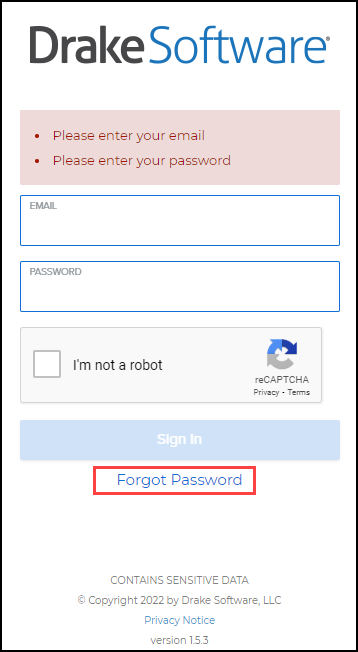
-
Enter the email address associated with your login and click Continue.
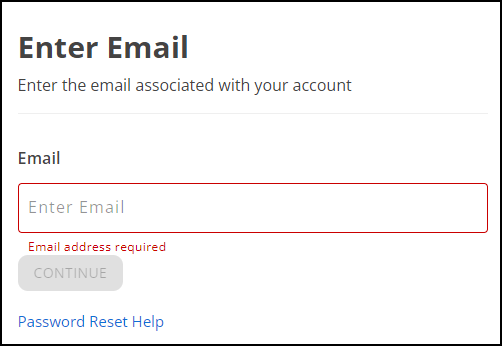
-
A pop-up will display at the bottom of the page that says "If you have an active account with a valid email address, you will receive an email with a recovery code."
-
A verification email is sent to the email entered.
-
A verification code is 8 alpha-numeric characters in length and is only valid for 30 minutes.
-
If you do not receive an email, check your spam, junk, and other folders. The email comes from noreply@auth.drakesoftware.com which is sometimes flagged or sorted by your email provider.
-
You may need to add noreply@auth.drakesoftware.com to your email provider's safe sender's list. Steps will vary depending on the email provider being used.
-
-
Paste the code into the Verification Code box and click Continue:
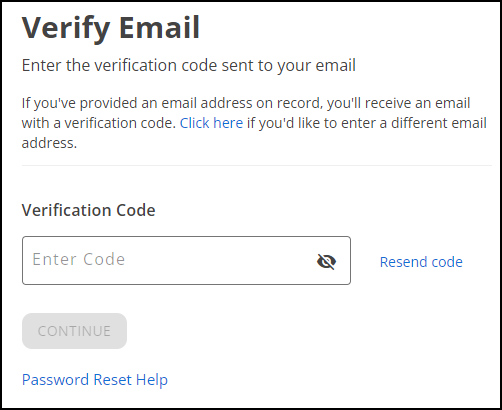
-
Enter the answer to the security question shown and click Continue.
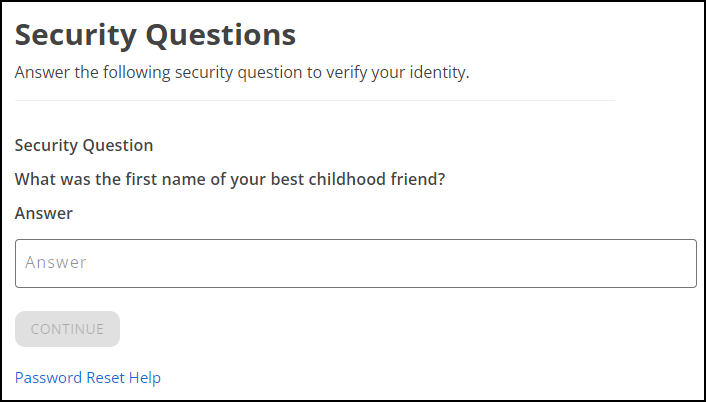
-
If you have entered the wrong answer, it will show "Incorrect Answer" in red text below the box and you will be unable to click Continue. The security answer is not case-sensitive.

-
Once you have correctly answered the security question, you will be prompted to set up a new strong password. Enter your new password, repeat the password to confirm, then click Submit.
A "strong" password cannot match any of the most recent 5 passwords and must include:
-
at least one upper case letter (A-Z),
-
at least one lowercase letter (a-z),
-
at least one numeral (0-9),
-
at least one special character (@, #, $, %, etc.),
-
at least 8, but not more than 100 characters.
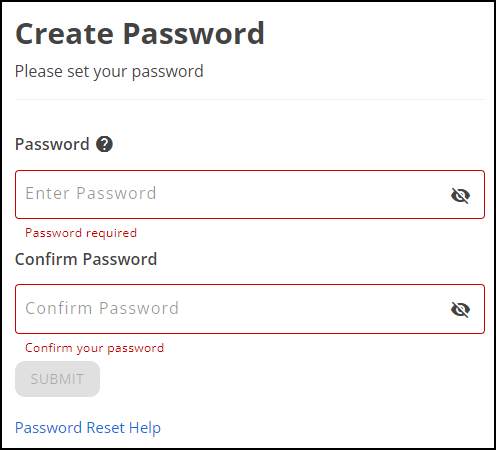
-
-
If you do not enter a valid password or you enter a password that matches any of your prior account passwords you will get a message indicating the issue:
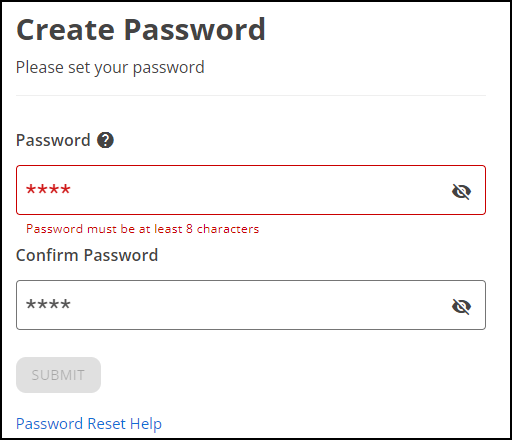
-
Otherwise you will see the follow success message:
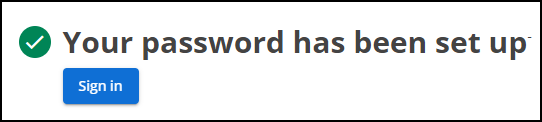
-
Click Sign in and use your email address and new password to log in.
Authentication Passcode (MFA)
An email will be sent verifying your identity when you log in from a new device or browser. You can choose to skip this additional step by selecting Remember this device after entering the code.
-
An authentication passcode is 6 numeric characters in length and is only valid for 30 minutes.
-
If you do not receive an email, check your spam, junk, and other folders. The email comes from noreply@auth.drakesoftware.com which is sometimes flagged or sorted by your email provider.
-
You may need to add noreply@auth.drakesoftware.com to your email provider's safe sender's list. Steps will vary depending on the email provider being used.
-
You can configure an authenticator app to be used for MFA by following the steps in Drake User Manager - Overview and Configuration.
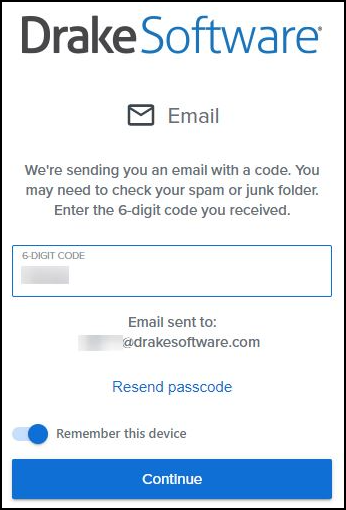
Update Your Password - Password Out of Date
The Drake User Manager password expires after 180 days and must be reset. The next time you attempt to login after 180 days have passed, you are prompted to update your password:
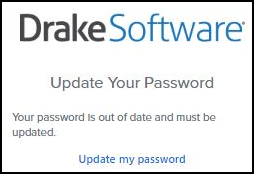
Follow the prompts to set up a new password. Note that the new password cannot match any of the most recent 5 passwords.
For more information about the Drake User Manager, see Drake User Account Change.