Drake Documents - Functions, Setup, and Technical Requirements
Article #: 11067
Last Updated: December 05, 2024

Note This article comprises former KB articles 11566, 12811, and 11067. It is herein referred to as KB 11067.
Use Drake Documents to store and organize electronic documents such as PDF copies of tax returns, scanned Forms 8879 and 1099-B, and scanned copies of driver’s licenses, Social Security cards, and other forms of ID. Think of Drake Documents' file structure as a virtual filing cabinet where files are saved within folders.
You can use Drake Documents to do the following:
-
Store your clients’ documents - Drake Documents stores scanned documents and copies of your clients’ returns in electronic “folders." When you create a new return in Drake, a corresponding folder is created in the Drake Documents. Click the Documents button in return data entry to open Drake Documents directly to the client’s folder. Files saved in the Drake Documents can easily be attached to email messages through the Drake email program or e-filed with a return as a PDF attachment.
-
Copy files to CD - Copy Drake Documents files directly to a CD.
-
Password protect - Protect your clients’ documents with passwords.
-
Assemble documents and send them to GruntWorx - GruntWorx is accessed from the home window in Drake Tax and uses Drake Documents. For more information on this product, see GruntWorx - Overview.
-
Access Drake Portals - For more information on this product, see Drake Portals - Overview and Pricing.
-
Email documents - The Working and Archive Cabinets both can use either MAPI-compliant Windows default email program such as Outlook, or a third-party email provider that you have set up in Drake Tax.
Structure
Drake Documents has two different cabinets -- the Working Cabinet and the Archive Cabinet. Both are integrated into Drake Software, so documents can be saved to Drake Documents from within client files themselves, and the software for both cabinets is updated when the tax software is updated. Both cabinets function essentially the same way, but do differ in how they store documents on your computer or network.
Note Setting the Working or the Archive cabinet to open in Drake also sets the Drake Documents desktop icon to open the same cabinet.
You can select either cabinet for use in Drake Tax by going to Setup > Printing > Drake Documents or go to Setup > Options inside of the Drake Documents. Generally, you should avoid switching between use of the Working Cabinet and Archive Cabinet inside Drake after you install the software, especially after you begin saving documents in Drake Documents. You risk having a client's tax documents saved in different locations. If it is necessary to change your choice after documents are saved within Drake Documents, contact Drake Support for assistance at (828) 524-8020.
Working Cabinet
In a default Drake installation, the Working Cabinet is selected for use in Drake Tax. If you do not change the selection, you see the Working Cabinet when you open Drake Documents from inside Drake or from the desktop icon.
-
The Working Cabinet stores documents only from the tax year of the software.
-
Working Cabinet documents are backed up or restored when Drake client files are backed up or restored.
-
The Working Cabinet does not require a separate setup for network installation. Documents are kept wherever the tax returns are stored (Setup > Data Locations).
-
Working Cabinet client files can be copied to the Archive Cabinet so you can easily see multi-year files for clients in a single location.
-
Client folders cannot be deleted, as they pull from the client list within the Drake Tax program.
Archive Cabinet
If you select to use the Archive Cabinet, you see the Archive Cabinet when you open Drake Documents from inside Drake or from the desktop icon.
-
The Archive Cabinet stores documents from multiple tax years.
-
Archive Cabinet documents are backed up and restored from within the cabinet.
-
Network installation may require additional steps (the location where Archive Cabinet documents are saved must be set for each workstation).
Technical Requirements
The technical requirements needed to run Drake Documents are the same as for the corresponding (working cabinet only) or latest version of Drake Tax. See Drake Tax – System Requirements for details.
When entering Drake Documents through the desktop icon, the username and password is the same as your preparer log in for the current year of Drake Tax.
For more information on: backing up Drake Documents; moving documents from the Working Cabinet to the Archive Cabinet; Drake Documents compatible scanners; using email functions in Drake Documents; and using GruntWorx with Drake Documents, see GruntWorx - Overview.
Account Number
If you plan to email documents through Drake Documents, or you use plan to use Drake Portals to either back up your data or send documents through the portal to your clients, you must enter your Drake account number in the Account # field of the Drake Documents - Options window.
Note If your Drake Portals subscription has a different account number than your tax software, it must be entered here in order to facilitate the login to Drake Portals.
Common Documents List
The common documents list is a list of frequently used documents you can use to quickly name documents that you frequently scan into Drake Documents.
The Scan Input dialog box allows you to either:
-
Manually enter a document name, with an option to save the name to the common documents list.
-
Select a saved name from the common documents list.
To configure the Common Documents list:
-
Click the Show/Hide button.
-
In the Document Name column, type the name of a document that is commonly scanned into Drake Documents by your office.
-
Click the Type column and select the default document format from the drop list.
-
(Optional) Click in the Duplex column to turn on your scanner's duplex function, if available.
-
Click Save.
The Type and Duplex settings you choose for each type of document in the Common Documents list will become the default setting for that document type.
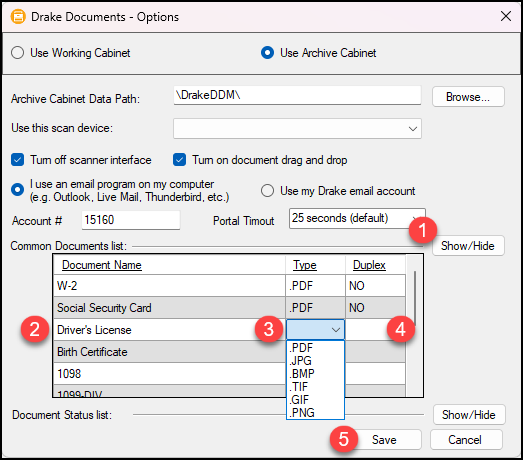
Scanner Interface
When Drake Documents requests a document from a scanner, the software uses the scanner driver’s default settings and does not try to change them. If you would like to choose the settings your scanner will use, in Drake Documents go to Setup > Options and un-check the box labeled Turn off scanner interface. Save any changes when you leave the screen.
From this point when you scan a new document from Drake Documents, an interface for your scanner will appear and you can manually set parameters such as paper size, dots-per-inch, color quality, etc. The parameters available will vary according to scanner make and model, since the driver is provided by the manufacturer of your scanner and not by Drake Software.
See Drake Documents - Scanner Issues for some common issues with scanners.