Multi-Site Online Renewals
Article #: 18646
Last Updated: December 05, 2024

The Multi-Site Online Renewal feature allows parent account owners to renew their tax products for multiple sub-accounts directly through the Drake Software Support website. This streamlined process eliminates the need to contact Drake Software's accounting department for renewals, saving time and improving efficiency for all eligible customers.
-
Save time by renewing multiple sub-accounts in a single, efficient online session.
-
Orders are processed promptly upon completion of the online renewal.
-
Manage renewals directly, giving you greater oversight of your accounts.
Important Before continuing, ensure all sub-account details are accurate and up-to-date, and have your payment details ready to expedite the checkout process.
Detailed Process
-
Log in to the Drake Software Support website with your master account username and password.
-
On the left, select Account > Sub-Offices.
-
On the Sub-offices management page, view the list of sub-accounts.
-
Sub-accounts with a status other than Inactive are already active for the current tax year and do not require action.
-
Sub-accounts with the status Inactive Account require a renewal product to be selected.
Tip Use the Key to Symbols link to understand account statuses and other indicators.
-
-
Use the drop list menu in the Account Status column to choose a renewal product for each inactive sub-account.
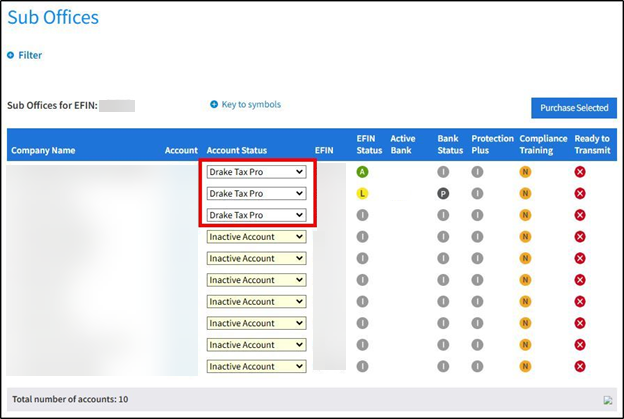
-
Once you have made all necessary selections, click Purchase Selected.
Important The Purchase Selected button is not activated until a renewal product has been selected for at least one sub-account.
-
Review your order details. If you need to make changes, click Edit My Selections.
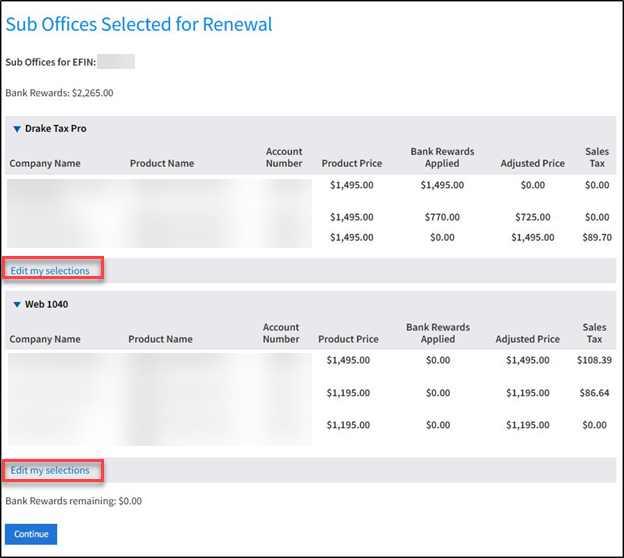
-
Accounts are grouped by product type and show the following details:
-
Company Name: Lists the sub-account associated with the product.
-
Product Price: The original price of the product.
-
Bank Rewards Applied: Any rewards deducted from the product price.
-
Adjusted Price: The price after bank rewards are applied to the account.
-
Sales Tax: The calculated tax based on the adjusted price.
-
-
Bank Rewards remaining shows at the bottom of each section.
-
-
Click Continue to proceed to checkout. If you need to make changes, click Change Product Selections.
-
The checkout page displays a summary of selected products and their adjusted prices, including:
-
The selected product for each account (e.g., Drake Tax Pro, Web 1040).
-
The number of sub-accounts associated with each product.
-
The total price after applying bank rewards (if applicable).
-
Subtotals, sales tax, and the total amount to be charged.
-
-
-
Select your payment method from the drop list.
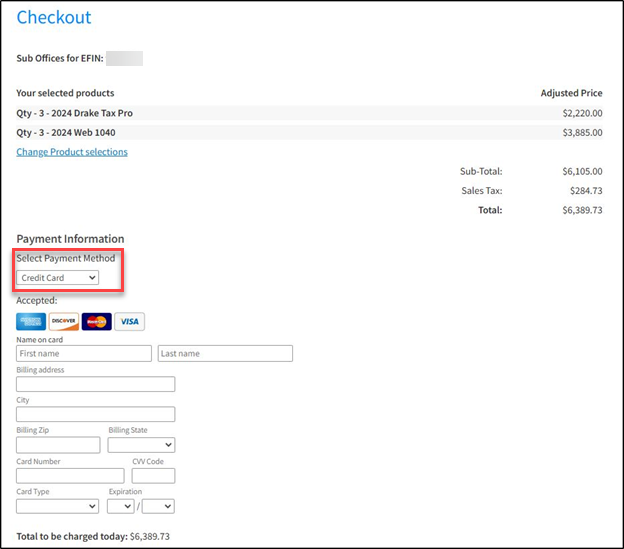
Caution Double-check your product selections, quantities, and pricing before confirming the order.
-
Credit Card:
-
Enter the cardholder's name, billing address, card details (number, expiration, CVV), and card type.
-
Accepted cards include Visa, Mastercard, American Express, and Discover.
-
-
ACH Payment:
-
Complete the authorization form by providing:
-
Legal name
-
Bank ABA routing number
-
Institution name
-
Bank account number (entered twice for verification)
-
Account type (checking or savings)
-
Acknowledge the authorization terms by checking the box.
-
-
-
Click Submit Payment.
After completing your payment, you will see a confirmation page showing your order details, payment information, and totals. A confirmation email with the same details will be sent to the email address on file.