Drake Tax – PDF Attachments - Attachments for e-File
Article #: 11766
Last Updated: July 22, 2025

Note This article is comprised of former KB articles 11763, 11209, 11765, 11755, and 11766. It is herein referred to as KB 11766.
When e-filing a return, you may need to include a PDF attachment. There are two reasons that an EF message is produced requiring a PDF to be attached:
-
A software attachment, one that the software identifies because of your data entry in the return. An EF Message notifies you that an attachment must be made.
-
This type of attachment is not generated or listed on the PDF data entry screen.
-
The software generates a red EF Message to prevent e-filing until the attachment is completed. The EF message can be eliminated only by completing the attachment or removing the condition in the return that requires the attachment (if the message in an individual return offers a choice between attachment and a PDI indicator, completion of either process will eliminate the message). EF messages are cleared after you recalculate the return.
-
A completed software attachment can be updated.
-
Most state return attachments are software attachments.
-
-
A preparer attachment, one that you identify, at your discretion, by an entry on the PDF screen. A discretionary entry can be a signature document, a third-party document (such as an appraisal) or a document in columnar format. Your PDF screen entry produces an EF message that notifies you that an attachment must be made.
-
After entry, the software generates a red EF message to prevent e-filing until the attachment is completed. Attach the document or delete the PDF screen entry and recalculate the return to eliminate the EF message.
-
Preparer attachments can be signature documents, third-party documents (such as an appraisal), or columnar format information.
-
All PDF screen entries are preparer attachments to the federal return. PDF screen entries do not affect state returns. Preparer attachments cannot be made to a state return, unless the state has a separate PDF attachment screen in data entry.
-
A completed preparer attachment can be updated.
-
You can attach more than one PDF for the same form name, however, each PDF must have a unique name.
-
PDF Name Requirements
-
A PDF name must only contain alphanumeric characters. No punctuation or special characters are allowed.
-
The name should be 50 or fewer characters.
-
Do not use single quotes (‘’), double quotes (“”), angle brackets (< >), ampersands (&), or exclamation points (!).
-
If you include a space in the file name, ensure that there is only a single space between words or numbers.
-
You cannot have two PDF attachments with the exact same file name for the same return.
-
There must be at least one character difference between every file name. For example, "K1 Taxpayer.pdf" and "K1 Spouse.pdf."
-
Important For example a file can be named "Form 8949 1.pdf," but cannot be named
Form 8949_1.pdf
Form 8949 1.pdf (two consecutive spaces)
Form 8949-1.pdf
Form 8499(1).pdf
Clearing Messages
To clear a software attachment message, either
-
Attach the required document.
-
Or modify your data entry to avoid requiring the attachment.
-
For Individual returns, you can also use a Paper Document Indicator for the required document, if available. For example, EF message 5982 requires that an attachment be made to the return when Form 8283 is generated, and reports a donation of over $20,000 in art. This message can be cleared by selecting the PDI indicator on the EF screen for Form 8283 (this also removes the required document from the PDF attachment screen in View/Print mode) instead of attaching a PDF document to the return. Do not both attach a document and also select its PDI indicator.
To clear a preparer attachment message:
-
EF Message 6300 (Individual package)/1511 (business packages), which indicates an incomplete PDF screen, is cleared by entering the information that is missing on the PDF screen.
-
EF Message 5950 (Individual package)/1510 (business packages), which indicates a wrong file extension, is cleared by entering a ".pdf" file extension as part of the File Name on the PDF screen.
Caution The file must be a PDF document. Adding a .pdf file extension to a file that is not a PDF document will result in IRS reject X0000-029.
-
EF Message 5952 (Individual package)/1512 (business packages), which explains how to make the attachment, is cleared by completing the attachment process.
-
These EF Messages can also be cleared by removing your entry on the PDF screen.
Messages are cleared after you recalculate the return.
Below is an example of a partnership return with a software attachment and a preparer attachment. Note that
-
Documents to be attached to a return must be in PDF format, a file format that can be read by Adobe Reader. If an attachment consists of multiple pages, all pages must be scanned or printed to a single, multipage PDF file.
-
Instructions for making attachments are also available in red messages and on the FAQ screen.
View the EF PDF page to determine what needs to be attached. In this case, the software attachment already is listed because of data entry on screen 8949.
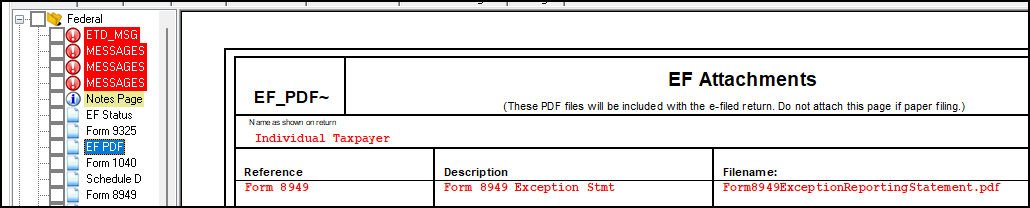
Preparer Attachment Process
To add a preparer attachment, return to data entry and open screen PDF. Enter the Reference Source, a Description and the File Name. The File Name you enter here must end with the ".pdf" extension, and it must exactly match the file name of the PDF document you want to attach.
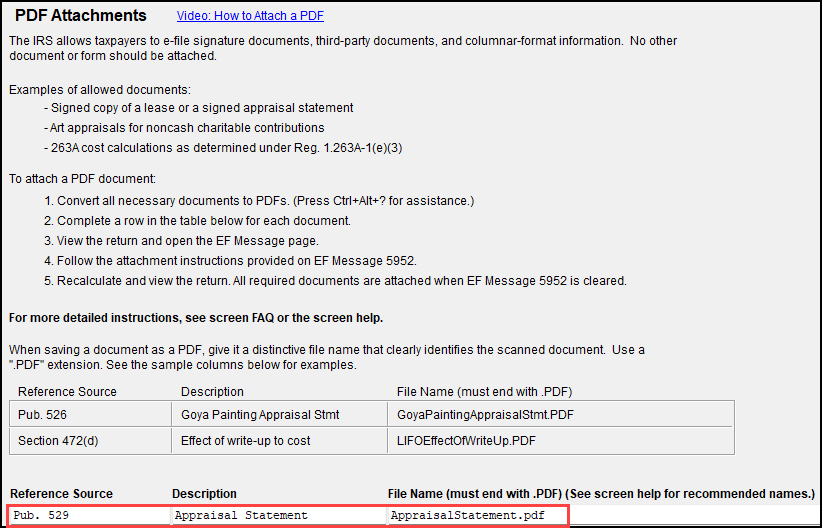
Exit the screen, then view the EF PDF page again to confirm that the preparer attachment is now listed.
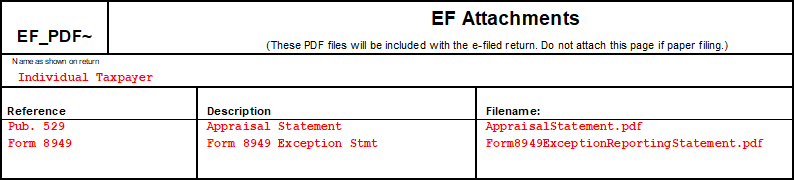
Creating the Attachment
Create, name and save the PDF documents indicated on the PDF screen. Confirm that the names exactly match the Filename shown. The document to be attached:
-
Must be a PDF file. Do not rename a non-PDF file with a .pdf extension, or the return will be rejected.
-
If more than one page, must be scanned or printed to a single, multi-page PDF file using the features of your scanning or PDF printing software.
-
You can merge existing PDF files using Drake Documents. See Drake Documents - Combine PDFs for details.
-
Should be scanned or printed to a location that you can find when you attach the document.
-
The client’s folder in Drake Documents is the best choice, but another location, such as the desktop can also be used.
-
If password protected, you must know the password or the file cannot be attached.
Attaching the PDF
-
View the return. A red Messages page generates showing that an attachment is required.
-
Click the Attach PDF button on the toolbar to open the EF PDF Attachments dialog box. The "X" indicates the attachments that have not yet been made.
-
Select the first document and click Browse.
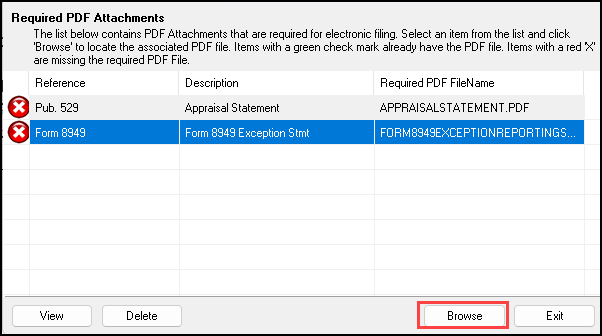
-
Navigate to the location where the first document is saved, select the document and click Open.
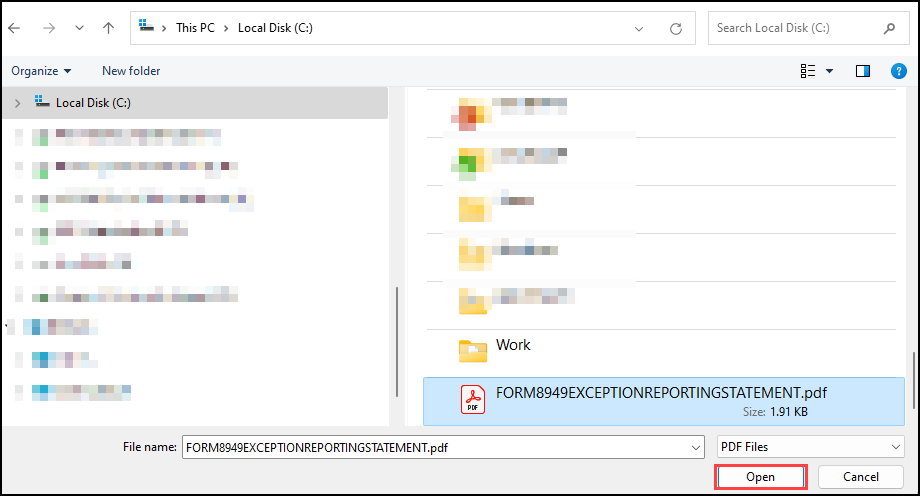
-
You return to the EF PDF Attachments dialog box. Confirm the check mark that indicates the document is attached.
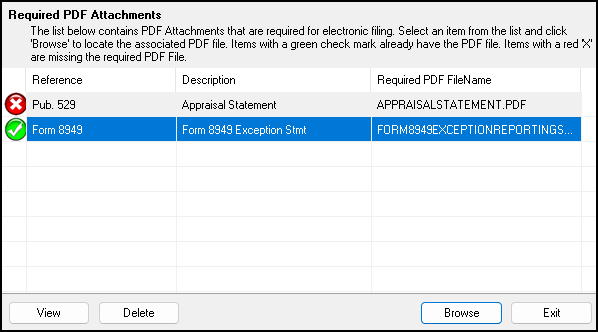
-
Repeat this process for the remaining attachments. When a check is displayed for all attachments, the process is complete. Associated messages are cleared when you recalculate the return.
Reviewing PDF Attachment
In the return, go to View/Print mode and click the Attach PDF button on the toolbar. A green check mark indicates the document has been attached. To view the attachment, click View while in the EF PDF Attachments window.
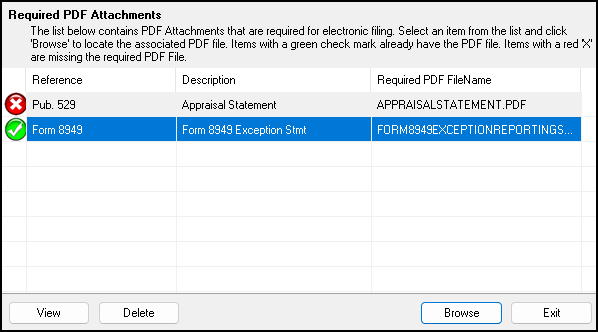
Note A voluntary attachment is listed on an EF PDF page in View/Print mode when it is entered on the PDF screen in data entry. An EF PDF page does not confirm that an attachment has been made, merely that it has been entered as a voluntary attachment on the PDF screen.
Removing an Attachment
You can remove a file attached to a return with the Delete button on the EF PDF Attachments dialog box, but then you will see red messages directing you to complete the attachment. Removing the attached file does not eliminate the requirement that you attach the document - that remains and produces red messages.
-
To remove an attached file, and also eliminate red messages associated with it,
-
If it is listed on the PDF screen in data entry (a preparer attachment), removing the entry eliminates red messages associated with the attachment.
-
For a software attachment, you must modify data entry so that the attachment is no longer necessary.
Updating an Attachment
-
Go to View/Print mode.
-
Click the Attach PDF button to open the EF PDF Attachments dialog box.
-
Select the attachment and click Delete. This returns the selected document to an unattached status and displays an "X" next to it.
-
Calculate the return.
-
Return to the EF PDF Attachments dialog box.
-
Select the attachment
-
Click Browse and navigate to the updated document for attachment.
-
When you return to the EF PDF Attachments dialog box, confirm that a check mark is displayed next to the attachment.
-
Select the attachment and click View to open it and confirm that it is the updated document.
-
Recalculate the return to clear the EF Message.
990 / 990-EZ / 990-PF / 990-N (Exempt Organizations)
-
Use the PDF screen under the 990 tab
-
By default, attachments link to Form 990, 990-EZ, 990-PF, or 990-N
-
To attach to Form 990-T or Form 4720, select the form from the Attached to Form drop list
Related Links
Drake Tax - 3115: Purpose of Form and Filing
Drake Documents - Combine PDFs