Drake Tax - States Generally - Attachments for e-Filing
Article #: 10243, 11765
Last Updated: July 22, 2025

Note This article comprises former KB articles 10243 and 11765. It is herein referred to as KB 10243.
To clear a state EF message that requires a PDF attachment, you must either attach the required PDF document that exactly meets the name requirement shown on the EF PDF Attachments window (or as entered on the state PDF screen, if applicable).
To see what attachment is being required, review the needed attachments on the EF PDF Attachments dialog box. In View/Print mode, click the Attach PDF button on the toolbar. In many cases, the software will automatically attach the document when you open the dialog box because it has been generated by the software. In this example, the North Carolina and Georgia returns were automatically attached, but the Connecticut return must be attached manually.
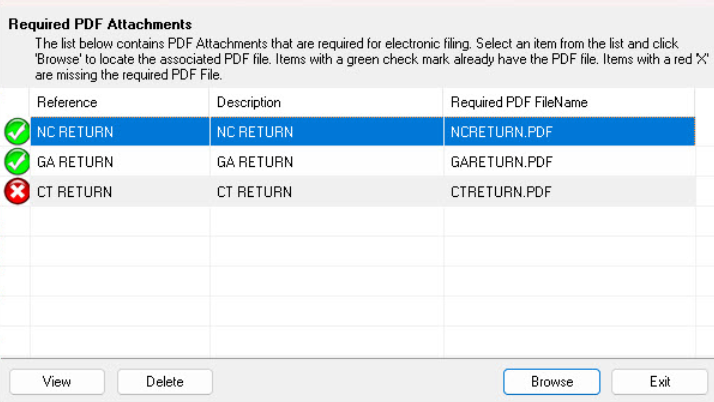
-
A green check mark indicates the document is attached.
-
Click View to view the attachment from the EF PDF Attachments dialog box. The attachment is also identified on a state PDF~ page in View/Print mode (like VA_PDF~).
-
The associated state EF message is cleared when you recalculate the return.
-
The attachment may need to be updated when the return is later recalculated after modification. After attachment, whenever you go to view and click the Attach PDF button, you are prompted to update each or all of the checked documents that have been attached.
-
A red "X" indicates a document that has not yet been attached. To manually attached a document, see below.
PDF Name Requirements
A PDF name must only contain alphanumeric characters. No punctuation or special characters are allowed. If you include a space in the file name, ensure that there is only a single space between words or numbers. You cannot have two PDF attachments with the exact same file name for the same return.
Important A file can be named "Form 8949 1.pdf," but cannot be named:
-
Form 8949_1.pdf
-
Form 8949 1.pdf (two consecutive spaces)
-
Form 8949-1.pdf
-
Form 8499(1).pdf
Manual Attachments
To make the attachment, you have to create, properly name, and save the document, and then use the EF PDF Attachments dialog box to browse to and attach the document. In the example above, a Connecticut return needs to be attached to a Virginia return for credit for taxes paid to CT.
-
Note the required name format for later use.
-
Exit the EF PDF Attachments dialog box.
-
Print the document to PDF (in the example, another state return).
-
Name the PDF file exactly as the Required PDF FileName column indicates (in the example, CTRETURN.PDF).
-
Save the file to a location where you can find it, such as in Drake Documents.
-
-
Calculate the return.
-
In View/Print mode, click the Attach PDF button, opening the EF PDF Attachments dialog box.
-
Click the Browse button, navigate to the file, select it and click Open.
-
You are returned to the EF PDF Attachments dialog box. The document is now preceded by a check mark, indicating the attachment is completed.
-
Return to data entry and press Calculate to clear the EF message.
Optional Attachments
There are several states that allow for optional PDF attachments in an individual return. The following states have a screen within state specific data entry for optional attachments. From federal data entry, go to the States tab. Select the state, and go to the location indicated below:
| State | Screen Location |
|---|---|
| AL | Electronic Filing tab > PDF screen |
| AR | General tab > PDF screen |
| CO | General tab > PDF screen |
| DE | General tab > PDF screen |
| GA | Other tab > PDF screen |
| LA | Other tab > PDF screen |
| MA | Other tab > PDF screen |
| MD | Other tab > PDF screen |
| MI | Other tab > PDF screen |
| MN | EF tab > PDF screen |
| MO | General tab > PDF screen |
| MT | Credits tab > ATT screen |
| NC | Other tab > PDF screen |
| NH (DP10 only) | Interest and Dividends tab > PDF screen |
| NM | Credits tab > PDF screen |
| NJ | General tab > OPT screen. |
| OH | Other tab > PDF screen |
| OK | Other tab > PDF screen |
| OR | Other tab > PDF screen |
| PA | General tab > PDF screen |
| SC | Other tab > PDF screen |
| VA | Other tab > PDF screen |
| VT | Other tab > PDF screen |
| WI | Other tab > WPDF screen |
| WV | Other tab > PDF screen |
The above screens inside state specific data entry are for optional attachments. If a state red message is requiring the PDF attachment, the state screen does not need to be completed.
Updating an Attachment
State return attachments that are software attachments (required as a result of data entry in the return) are either:
-
Automatic, where the attachment was generated by the software and attached when you clicked the Attach PDF button in View/Print Mode.
-
Manual, where you printed the attachment and manually attached it on the EF PDF Attachments dialog box after clicking the Attach PDF button in View/Print Mode.
Automatic
-
Calculate the return.
-
Go to View/Print Mode.
-
Click the Attach PDF button.
-
You are prompted to update an attachment.
-
Select Yes to update it (No cycles you through all automatic attachments if there is more than one).
Manual
-
Calculate the return.
-
Go to View/Print Mode.
-
Click the Attach PDF button.
-
Select the attachment you want to update from the list.
-
Click Delete to remove it.
-
The attachment now displays an "X" indicating the attachment has not been completed.
-
Re-calculate the return.
-
Print the updated document to PDF that you want to attach and follow the normal process to attach it.
-
After updating a state attachment, click View on the EF PDF Attachments dialog box to open the attachment and confirm that it is the updated document.
-
Recalculate to clear the EF Message.
Common EF Messages
| State | EF Messages |
|---|---|
| Alabama | 0054, 0290, 1504 |
| Arkansas | 0815, 1050 |
| Arizona | 0040, 0103, 0242, 0243, 0244, 0246, 0247, 0248, 0249, 0516 |
| California | 0525, 0529, 0540 |
| District of Columbia | 0081, 0083 |
| Delaware | 0013, 0023, 1300 |
| Georgia | 0020, 0021, 0026, 0049 |
| Hawaii | 0004, 0013, 0014, 0020, 0040 |
| Idaho |
0031, 0033, 0034, 0035, 0036, 0037, 0059, 0067, 1009, 1020, 1021, 1022, 1030, 1031, 1032, 1035, 1046, 1050, 1065, 1220, 1240, 1260 |
| Kansas |
0108, 0109, 0110, 0111, 0112, 0113, 0114, 0115, 0116, 0117, 0118, 0119, 0120, 0121, 0170, 0285, 0286, 0736 |
| Kentucky | 3021 |
| Louisiana | 0058, 0077 |
| Maine | 1017 |
| Maryland |
0062, 0063, 0096, 0117, 0119, 0132, 0135, 0175, 0176, 0177, 0178, 0179, 0180, 0181, 0182, 0183, 0184, 0185, 0186, 0187 ,0188, 0189, 0190, 0191, 0192, 0193, 0194, 0195 |
| Michigan | 0076, 0078, 0079, 0080, 0081, 0082, 0324, 1016 |
| Minnesota | 0042, 0049, 0068 |
| Missouri |
0007, 0008, 0284, 0291, 0301, 0302, 0303, 0304, 0305, 0306, 0307, 0308, 0309, 0310, 0311, 0312, 0313, 0314, 0315, 0316, 0317, 0318, 0319, 0320, 0321, 0322, 0323, 0324, 0325, 0326, 0327, 0328, 0329, 0330, 0331, 0332, 0333, 0334, 0335, 0336, 0337, 0338, 0339, 0340, 0341, 0342, 0343, 0344, 0345, 0346, 0347, 0348, 0349, 0350, 0351, 0352, 0353, 0354, 0355, 0356, 0357, 0358, 0359, 0360 |
| Mississippi | 0012 |
| Montana | 0123, 0124 |
| North Carolina | 0049, 0050, 0051, 0058, 0059 |
| North Dakota | 1101, 1102, 1103, 1104, 1107, 1108, 1109 |
| Nebraska | 0025, 0026, 0027, 0028, 0029, 0030, 0031, 0032, 0033 |
| New Hampshire | 0200, 0201 |
| New Mexico |
0028, 0029, 1119, 1120, 1121, 1122, 1123, 1124, 1125, 1126, 1127, 1128, 1129, 1130, 1131, 1134, 1135, 1136 |
| New York |
0021, 0024, 0034, 0035, 0036, 0039, 0043, 0047, 0050, 0051, 0052, 0053, 0054, 0055, 0056, 0058, 0059, 0073, 0074, 0075, 0076, 0077, 0078, 0081, 0081, 0082, 0083, 0084, 0086, 0087, 0090, 0131, 0146, 0150, 0151, 0160, 0161, 0177, 0178, 0189, 1167, 2077, 2084, 2099, 2106 |
| Ohio | 0003, 0073 |
| Oklahoma | 0027, 0050, 0059, 0063 |
| Oregon | 0019, 0030, 0031, 0043, 0056 |
| Pennsylvania | 0075, 0164, 0815, 0887, 2024 |
| Rhode Island | 0134 |
| South Carolina | 0032 |
| Utah | 0024, 0035, 0071 |
| Virginia |
1306, 1307, 1308, 1310, 1311, 1312, 1313, 1314, 1315, 1316, 1317, 1318, 1319, 1320, 1321, 1330, 2050 |
| Wisconsin |
0039, 0042, 0043, 0044, 0046, 0049, 0051, 0052, 0053, 0054, 0056, 0057, 0058, 0059, 0061, 0062, 0063 |
| West Virginia |
0048, 0049, 0050, 0062, 0064, 0066, 0080, 0081, 0082, 0083, 0084, 0085, 0086, 0087, 0088, 0089, 0090, 0090, 0091, 4000 |
See Drake Tax - PDF Attachments - Attachments for e-File for information about Federal PDF attachments.