Drake Accounting - Security - User IDs and Passwords
Article #: 15085
Last Updated: October 17, 2025

Drake Accounting consists of two different levels of security. You can set up a password on an individual client, or set up secure usernames and passwords on the application itself. This article discusses security setup on the Drake Accounting program (at login).
Important Starting with Drake Accounting 2019, a User login must be created before Drake Accounting will run.
Owner Setup
After you install Drake Accounting, IRS Security Summit information is displayed. Read the notice and click Next to continue. After reviewing the notice, a pop-up will display alerting you to the fact that there are no users set up. Click OK to continue to the User Setup window and create the Owner's login information:
-
On the User Setup window, click New.
-
On the User Setup tab, enter the following items for the first user (Owner):
-
User ID
-
Email address (must be unique for each user)
-
Password.
-
Passwords must contain the following:
-
At least 1 Uppercase Letter
-
At least 1 Lowercase Letter
-
At least 1 Number
-
At least 1 Special Character (! @ # $ % ^ & * _)
-
At least 8, but not more than 64 characters
-
-
-
Retype Password
-
The User Type for the first user defaults to Owner. For additional users, select whether the user will be an Administrator or a Normal User by choosing the applicable radio button.
-
-
On the Security Questions tab, select or type three security questions and then enter your answers.
-
You can check the box Show Answers to display your entries.
-
All Questions must be unique and be less than 4000 characters.
-
-
Optional: Select desired options on the Restrict Modules, Options, and Journal Options tabs, as needed.
-
Owners cannot have their Firm Modules restricted.
-
-
Click Save.
Tip Users can login with either their Username or Email. Username and Email entries are not case sensitive.
Additional Users
Additional users can then be set up by the Owner as needed by following these steps:
-
On the User Setup window, click New.
-
Enter the User ID and Email address of the new user (both must be unique).
-
Choose the User Type.
-
There is no Security Questions tab when you are setting up additional users as the Owner or Administrator user as those users must select and answer their own security questions.
-
Optional: Restrict Modules, set Options, and select Journal Options, as needed.
-
Move modules from Active (left) to Inactive (right) by using the
 and
and  arrow buttons.
arrow buttons. -
You can move multiple modules from active to inactive (and vice versa) by any of these methods:
-
Clicking an item then holding Shift and then clicking another module. This will select everything in between the two modules.
-
Holding down the left mouse button and dragging the mouse up or down. Once done, release the left mouse button. This will select all modules the cursor is dragged over.
-
Ctrl + Left mouse click. This will allow for individual module / sub-module selection.
-
-
If you choose to Restrict Modules, the selections will not display for those users once they have logged out and back in again.
-
-
Optional: set Options and Journal Options, if needed.
-
Click Save.
Delete, Suspend, or Terminate User
In order to terminate, suspend, or delete a User Account in Drake Accounting, you must first be logged in as the Owner or an Administrator.
Suspend or Terminate
When an account is suspended, the User will no longer be able to login to Drake Accounting. If you need to temporarily suspend or terminate (but not completely delete) the user, go to Firm > User Setup. Select the User ID from the grid. Check the box Suspend User Account and then click Save.
Go to Firm > User Setup. Select the User ID from the grid and click on the Options tab. Check the box Suspend User Account and then click Save.
Delete
If you need to delete the user:
-
Go to Firm > User Setup.
-
Select the User ID from the grid.
-
Click Delete.
-
A pop-up box displays asking you to Confirm User Deletion.
-
Click Yes.
In DAS18, a User ID can be only deleted (not marked Suspended/terminated). In order to delete a User ID in Drake Accounting you must first be logged in as an Administrator. The administrator is the only person that can delete a User ID. To delete a User ID:
-
Go to Firm > Security Setup.
-
Select the user to be deleted from the Existing Users box.
-
Click Delete.
-
Click Yes to confirm that the user should be deleted.
Changing a User's Password
In Drake Accounting®, a user can change their own password by following these steps:
-
Log in to the software.
-
Select Settings at the top right.
-
Choose Change Password.
-
Click Reset Password.
-
Enter your Current Password.
-
Then enter the new, unique password that meets the listed requirements in the Password field.
-
Re-enter your new password in the Retype Password field.
-
Click Save.
-
The next time you attempt to log in, you will need to use the new password.
If you are an administrator, you cannot set or change the user's password, however, you can clear the password for another user. See below for details.
Recovering a Software Password
Security Questions
If you have forgotten your password, you can recover it by using the security questions/answers that you set up when the user account was first created.
-
When you open Drake Accounting, you are prompted to enter your login credentials. To recover your password, you must first enter your Username or email address in the Username or Email field.
-
Once entered, the Forgot Password? becomes a clickable link. Click Forgot Password?.
-
You are prompted with one of the three security questions associated with your User ID. Enter the correct answer and press OK.
-
Enter and confirm your new password, then click Save.
-
You are returned to the User Login page - type in your new password and click Login to log in.
Recovery Code
If you cannot remember the password, or the answers to your security questions, follow these steps instead:
-
Click the link "here" on the Password Help window.
-
You will be prompted to log in to the Drake Software Support Website.
-
After you have logged in, select what year of Drake Accounting you are using from the drop list, then click Submit.
-
A password recovery code is displayed. Enter this code in the Security Question answer field in the Drake Accounting program. This code expires in 1 hour.
-
Enter this code in the answer field in the Drake Accounting program.
Clear Password
If you are an administrator, you cannot set or change the user's password, however, you can reset the password for another user. To reset the password for another user, log in to DAS and navigate to Firm > User Setup. Select the User from the list and click Clear Password.
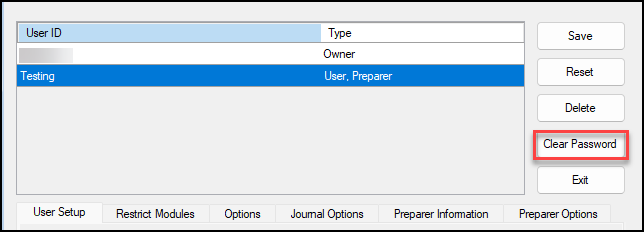
The next time a user attempts to log in, they will have to set up their password and security questions as though it was the first time they were logging in.
If you need further assistance, please contact DAS support at (828) 349-5908.
Recovering a Lost Username
If you have forgotten your username, click the Lost Username(s)? link on the login page. This will send an email to the account holder's email that is on file with Drake Software. This email will contain a listing of all usernames associated with the account.
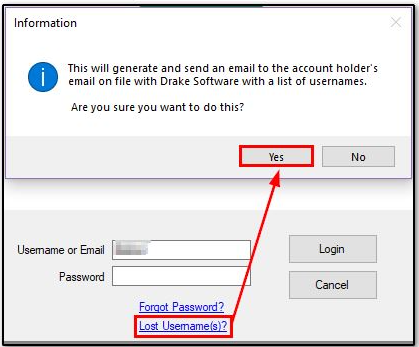
Software Lock and Auto Logout Guidelines
If a User locks Drake Accounting without being on the Client Selector or the Alternative Desktop View screen, only that User may log into Drake Accounting. The Owner may login at any time even if another user has locked the software.
Drake Accounting will automatically log out any user after 15 minutes of inactivity in Drake Accounting. This should not affect any data entry. Once the user logs back into DAS, the software will allow them to resume their activity.