Drake Tax - PCM: Changing Filters and Other Settings
Article #: 10395
Last Updated: December 05, 2024

To change the filters for the Personal Client Manager, right-click any return listed, and from the drop menu select Filter Client List. You can then select the appropriate filter(s) from the list. Note that a preparer can see only that preparer's returns, unless the preparer has full admin rights. Preparers without full admin rights will not see all options.
A preparer with full admin rights* will see these options:
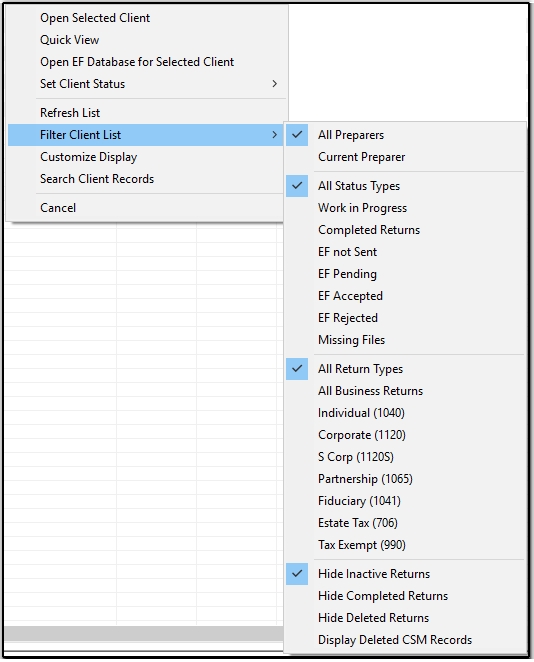
Note *Full admin rights is enabled when the security under Setup > Preparers and Users is set to Administrator (1), not just when they have been added to the security group Admin (2). Both items should be checked to enable all admin functions in Drake Tax.
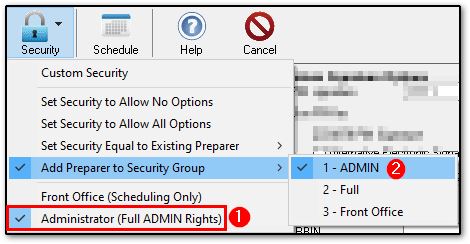
Non-Admin
A user with less than full admin rights will only have these options:
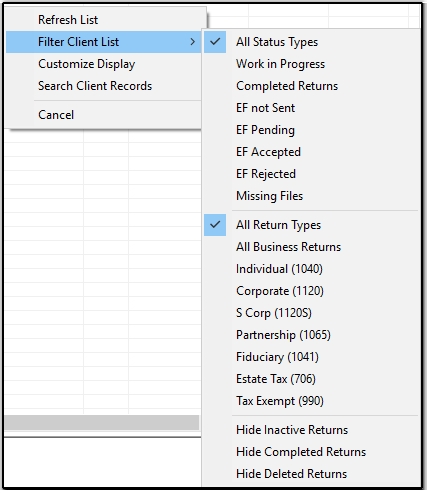
Display All
To display all returns,
-
Select (check)
-
All Preparers (admin only)
-
All Status Types
-
All Return Types
-
-
Do not select, or clear if already selected (un-check)
-
Hide Inactive Returns
-
Hide Completed Returns
-
Hide Deleted Returns
-
Display Deleted CSM Records (admin only)
-
You can also use the other available filter selections, and selections from the first drop menu, such as Set Client Status and Customize Display, to modify PCM display.
Updated Returns
When a return is updated from last year,
-
with a preparer's number included on screen 1, someone must calculate the return before that preparer's PCM can display it. Anyone who can open the return can do that, or you can use the batch calculate feature.
-
without a preparer number, it will be visible on the PCM only for the Admin and preparers with administrative rights. A person logged in as Admin can change the preparer number to determine which preparer's PCM displays the return. After changing the number on screen 1, the return must be calculated once for it to show up on the PCM.
When you update (Last Year Data > Update Client 2023 to 2024), select Update Preparer, Firm, Data Entry, and ERO Number Information from the Update Options screen to bring the preparer information forward.