Drake Tax - Security Information: Password Setup and Recovery
Article #: 14304
Last Updated: November 03, 2025

Beginning with Drake Tax 2016, a strong password is required to open the program. User names and passwords are required for all users of Drake Tax, including admin users, return preparers, and front office employees. Users can be set up under Setup > Preparers and Users and the level of access to Drake Tax functions (security level) can be limited by the admin user. Drake Tax requires the use of strong passwords, password "age out," and log in sessions "time out." Beginning in Drake Tax 2021, the Primary Admin will also see a prompt to set up (or opt-out of) Multi-Factor Authentication. See Drake Tax - Multi-Factor Authentication Setup for details on opting out or completing setup.
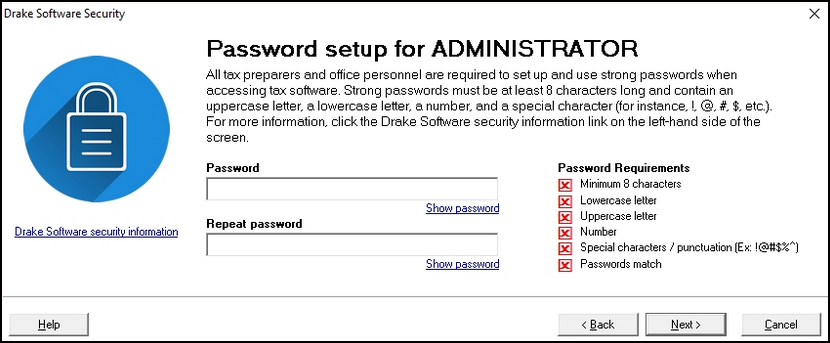
Strong Password Requirements
Passwords must contain at least:
-
Eight characters
-
One uppercase letter (A-Z)
-
One lowercase letter (a-z)
-
One numeral (0-9)
-
One special character (@, #, $, %, etc.)
Watch the video Software User Passwords for a demonstration.
Initial Log In for Existing or Updated Users
When an existing or updated user opens and logs in to Drake Tax for the first time, or after being reset, they will be prompted to set up the new strong password. To do this, follow the steps below:
-
Double-click on the Drake Tax icon found on the desktop.
-
When the Password setup screen opens, enter a strong password in the Password field.
-
Confirm the entered password by re-entering it in the Repeat password field.
Note The password requirements will change from a red X to a green check mark as you successfully complete each step.
-
Click Next to open the Security questions screen.
-
Select a Security question from the drop-list and type an answer.
-
Click Finish.
Log In for New Users
-
Double-click on the Drake Tax icon found on the desktop.
-
Enter the user name given to you by your administrator and click Login.
-
You will be prompted to enter your PTIN, or the code provided by your administrator.
-
Enter the requested information.
-
Click Next.
-
When the Password setup screen opens, enter a strong password in the Password field.
-
Confirm the entered password by re-entering it in the Repeat password field.
-
Click Next to open the Security questions screen.
-
Select a Security question from the drop-list and type in an answer.
-
Click Finish.
Password Recovery
If a user forgets their password, they can enter their username and then click on the Password help link. They will be required to answer security questions, and then select a new password.
The Admin and others in the Administrator Security Group have password reset capabilities for other users under Setup > Preparers and Users Edit User > Reset Password.
The Admin user can also recover their own password by following these steps:
-
Enter the ADMIN username.
-
Click the Password Help link on the login screen.
-
Click the Online Password Recovery link - this opens in a new browser window.
-
After logging in through Single Sign-on and selecting the year of Drake Tax, a code is displayed on the browser window.
-
Enter that code in the password field on the Drake Tax login page.
Login Failed - Account Disabled
If a user forgets their password and enters in the wrong password too many times, they will see a "Login Failed" message showing that their user account is disabled. They will see the following message page:
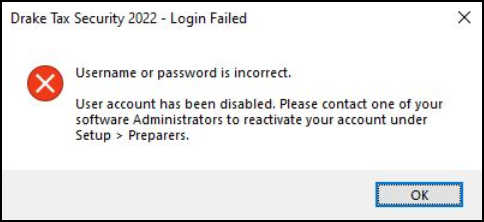
An admin user must log in to Drake Tax and do the following:
-
Go to Setup > Preparers and Users.
-
Select that preparer from the list.
-
Clear the Disable user check box.
-
If needed, the admin can also initiate a password reset from setup at this time.
-
-
Click Save.
Passwords "Age Out" Rules
The software captures the date that a password was created or reset. The program will begin to prompt you regarding the password change a week before the password will age out. Passwords will expire after 180 days, on day 181 that a password has been in use, it will need to be reset before you can access Drake Tax. One week prior to expiration of a preparer's password, Drake Tax will give a daily reminder that the password will need to be reset in X number of days. Once that number of days has expired, the preparer will be forced to reset their password.
Login Session "Timing Out" Rules
User log in sessions will "time out" and become locked:
-
After 30 minutes of computer inactivity for a user/preparer or 15 minutes for an admin user.
-
After 24 hours of continuous computer activity.
Any open screen(s) lock in place and require the user to re-enter his or her password in order to continue working in the program. If the user chooses to exit the program instead of entering in their password after the "time out," the software will close and any unsaved data may be lost.
Additional information may be found in the IRS articles Security Summit Partners Update Identity Theft Initiatives for 2017 and IRS, States and Industry Partners Provide Update on Collaborative Fight Against Tax-Related Identity Theft.
In Drake Tax 2015 and prior, a password was not required for preparer logins. If you did not set up a password under Setup > Preparer(s), leave the password field blank and select Login. If you did set up a password but have forgotten it, contact Drake Support at (828) 524-8020 for assistance.
Note The password cannot be more than 8 characters. When the password is set up in Setup > Preparer(s), only 8 characters are allowed. If you enter more than 8 characters, only the first 8 characters are accepted. You should hear a warning bell if you try to enter more than 8 characters. If the password you thought you set up is over 8 characters, enter only the first 8 characters.