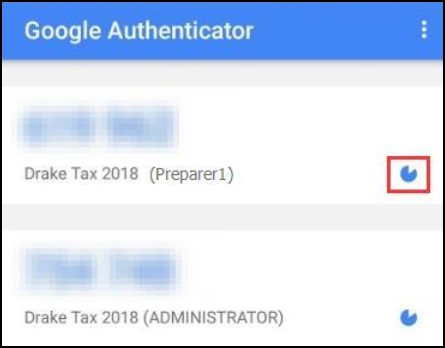Drake Tax - Multi-Factor Authentication Setup
Article #: 15895
Last Updated: November 03, 2025

Starting in Drake Tax 2018, you can configure multi-factor authentication using a mobile authenticator app. You must have a mobile device on which you can download the Authenticator App (e.g. Google Authenticator, Authy, Duo Mobile, etc. from the Google Play store or Apple App Store) and a camera that can be used to scan QR codes. The steps vary depending on who is logged in when the option is enabled, and what year of Drake Tax is being used.
Watch the video MFA in Drake Tax for a demonstration.
Note The computer date and time must match the date and time of the device that is used to authenticate your login. If the time, date, or time zone differs, you may not be able to authenticate, your login may immediately time out due to "inactivity" (even if you have only been logged in for a few seconds), or your verification codes will show as invalid.
To verify or update this information, go to Windows Settings > Time & language > Date & time.
Beginning in Drake Tax 2021, MFA is enabled by default for all preparers. The preparer will follow the steps below to finish the setup. If the preparer wants to opt-out, the setting will need to be changed by the Primary Admin in each year.
-
Open Drake Tax.
-
Enter your preparer specific login information on the main window and click Login.
-
Open the Authenticator App on your mobile device.
-
Scan the QR code (barcode) that shows on the login screen on the computer.
-
The app will display a unique 6-digit code. Enter this code on the MFA screen.
-
For security, the code changes every 30 seconds, so you must ensure that your computer clock and mobile device are set to the exact same time. If the code has expired, you will receive a pop-up in Drake Tax stating that the code entered did not match.
-
Click OK.
-
MFA has now been set up. The next time you log in you will have to open the Authenticator App to view the code for your preparer login.
Note The QR scanning is only done the first time to sync the mobile device with Drake Tax and your login. You can use the same smartphone for different users (i.e., admin and preparer1), but the MFA code generated will be different. Be sure that the login information entered and the code generated are for the correct login.
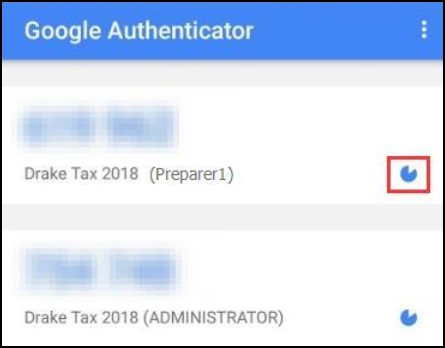
Administrator Disabling MFA
Beginning in Drake21, MFA is enabled by default for all users. Upon installation, the Primary Admin is prompted to set up their MFA or opt-out of enabling MFA for the ADMIN user:
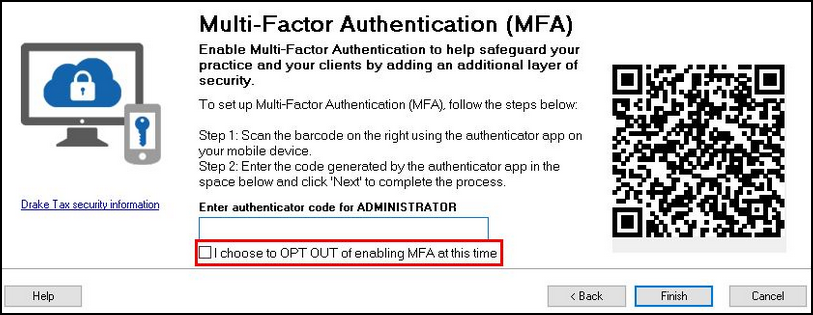
Caution Only the Primary Admin user can disable this feature for any user, regardless of the specific user's security rights.
For All
To disable MFA for all users at once, follow these steps:
-
Open and log in to Drake Tax as the ADMIN user.
-
Go to Setup > Preparers and Users.
-
To disable MFA for all users at once, click on the Security icon and choose Disable MFA for ALL users.
-
Click Yes and then OK on the pop-up windows.
Tip To re-enable MFA for a select user,
-
Choose that user from the list and click Edit User.
-
Uncheck the box Disable Multi-Factor Authentication (MFA) and click Save.
-
The user will then need to setup their MFA when they first log in (skip to Complete MFA Setup below).
For Select Users
To disable MFA for select users, follow these steps:
-
Open and log in to Drake Tax as the ADMIN user.
-
Go to Setup > Preparers and Users.
-
To disable MFA for a select user, choose the user from the list and click Edit User.
-
Check the box Disable Multi-Factor Authentication (MFA) under the Login Information section.
-
A pop-up box verifies that you want to disable MFA for the specified user. Click Yes.
-
Another box shows alerting you that MFA was disabled. Click OK.
-
Click Save on the User Setup window for this user.
-
Repeat steps 3-7 for any additional user.
Completing MFA Setup
Once MFA has been enabled, the user will follow these steps to finish the setup:
-
Open Drake Tax.
-
Enter your user specific login information on the main window and click Login.
-
Open the Authenticator App on your mobile device.
-
Scan the QR code (barcode) that shows on the login screen on the computer.
-
The app will display a unique 6-digit code. Enter this code on the MFA screen.
-
For security, the code changes every 30 seconds, so you must ensure that your computer clock and mobile device are set to the exact same time. If the code has expired, you will receive a pop-up in Drake Tax stating that the code entered did not match.
-
Click OK.
-
MFA has now been set up. The next time you log in you will have to open the Authenticator App to view the code for your login.
Note The QR scanning is only done the first time to sync the mobile device with Drake Tax and your login. You can use the same smartphone for different users (i.e., admin and preparer1), but the MFA code generated will be different. Be sure that the login information entered and the code generated are for the correct login.
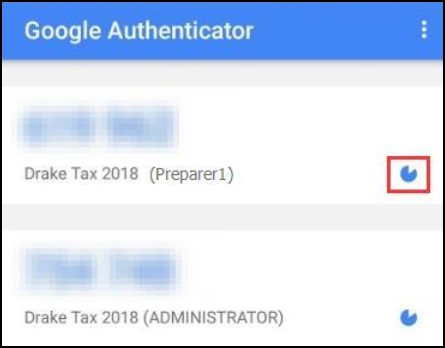
MFA Device Lost or Changed
If a preparer loses or changes their mobile device, they will need to get the MFA setting toggled off and then back on in order to set up the MFA again with the new device. The Primary Admin must do this for the other preparers. See Drake Tax - Change or Reset Multi-Factor Authentication for detailed steps.
If you encounter an error, see Drake Tax - MFA: MSVCP140.dll and TOTP Libraries Errors for troubleshooting steps.
Caution When MFA is enabled, it is required if the user logs into Drake Scheduler or Drake Documents from the separate desktop shortcut instead of via the Drake Tax menu.
Admin Configures Setup
-
Open and log in to Drake Tax as the ADMIN user.
-
Go to Setup > Preparer(s).
-
Select the preparer for whom MFA needs to be set up and click Edit Preparer.
-
Check the box Enable Multi-Factor Authentication (MFA) under the Login Information section.
-
A pop-up box verifies that you want to enable MFA for the specified preparer. Click Yes.
-
Another box shows alerting you that MFA was enabled and that the preparer will be prompted to complete setup the next time they log in to Drake Tax. Click OK.
-
Click Save on the Preparer Setup window for this preparer.
-
Repeat steps 3-8 for any additional preparers.
Once MFA has been enabled, the preparer will follow these steps to finish the setup:
-
Open Drake Tax.
-
Enter your preparer specific login information on the main window and click Login.
-
Open the Authenticator App on your mobile device.
-
Scan the QR code (barcode) that shows on the login screen on the computer.
-
The app will display a unique 6-digit code. Enter this code on the MFA screen.
-
For security, the code changes every 30 seconds, so you must ensure that your computer clock and mobile device are set to the exact same time. If the code has expired, you will receive a pop-up in Drake Tax stating that the code entered did not match.
-
Click OK.
-
MFA has now been set up. The next time you log in you will have to open the Authenticator App to view the code for your preparer login.
Note The QR scanning is only done the first time to sync the mobile device with Drake Tax and your login. You can use the same smartphone for different users (i.e., admin and preparer1), but the MFA code generated will be different. Be sure that the login information entered and the code generated are for the correct login.
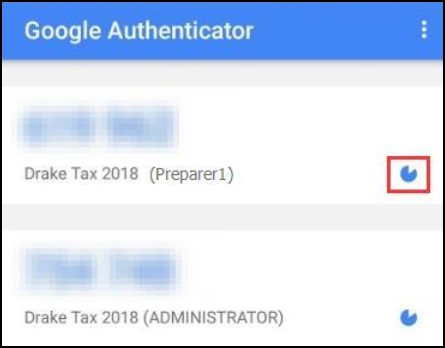
Preparer Enabling Their Own MFA
Note If a preparer wants to enable their own MFA, they must have Admin rights in Drake Tax. They can then follow the steps below.
-
Open and log in to Drake Tax with your preparer login credentials.
-
Go to Setup > Preparers.
-
Select yourself in the list and click Edit Preparer.
-
Check the box Enable Multi-Factor Authentication (MFA) under the Login Information section.
-
A pop-up box verifies that you want to enable MFA for yourself. Click Yes.
-
Open the Authenticator App on your mobile device.
-
Scan the QR code (barcode) that shows on your computer screen.
-
The app will display a unique 6-digit code. Enter this code on the MFA screen.
-
For security, the code changes every 30 seconds, so you must ensure that your computer clock and mobile device are set to the exact same time. If the code has expired, you will receive a pop-up in Drake Tax stating that the code entered did not match.
-
Click OK.
-
Click Save on the Preparer Setup window.
-
MFA has now been set up. The next time you log in you will have to open the Authenticator App to generate a new code for your preparer login.
Note The QR scanning is only done the first time to sync the mobile device with Drake Tax and your login. You can use the same smartphone for different users (i.e., admin and preparer1), but the MFA code generated will be different. Be sure that the login information entered and the code generated are for the correct login.