Drake Accounting - State Wage Files
Article #: 15107
Last Updated: December 05, 2024

This article explains how to create and locate a state wage file for uploading to the state agency. North Carolina will be used as an example. Setup steps may vary slightly depending on state requirements.
Before getting started, you should note the default data path where client files are stored on your computer/network.
-
In DAS20 and prior, go to Firm > Firm Information Setup, the location of the data is shown under Paths > Data.
-
Starting in DAS21, the data path is displayed when clicking the Station Info button from the Client Selector screen.
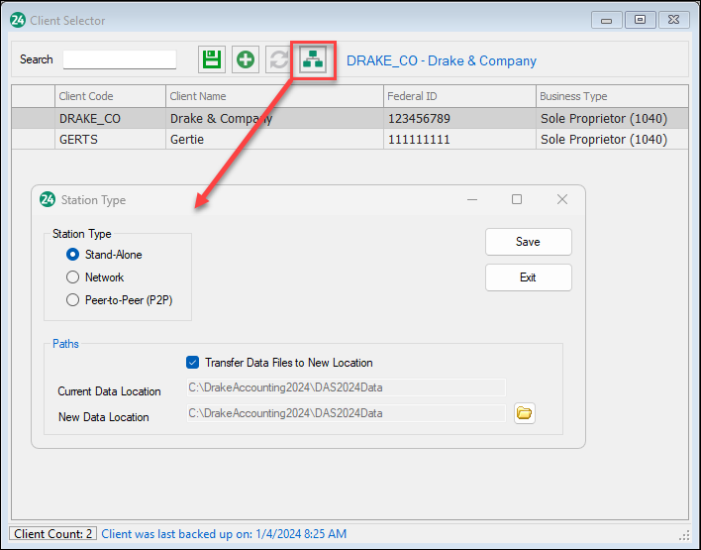
Important The state(s) shown in the Employees > State Tax & Wage Forms window are generated from the state indicated in the Client Setup window. If a different state should be selected, while in the client's file, go to Client > Edit and change the state indicated on the Contact Information tab. Click Save.
Additional locations for the client can be added under Client > Locations without having to change the info in Client Setup. If you do not want to set up an additional location or do not want the data to pull from payroll, you can use On the Fly > State Tax & Wage Forms.
-
Go to Client > Edit, select the State tab, and select NC.
-
Select e-File State under State File and enter the Remitter Number.
-
Click Save once you are finished with editing the client.
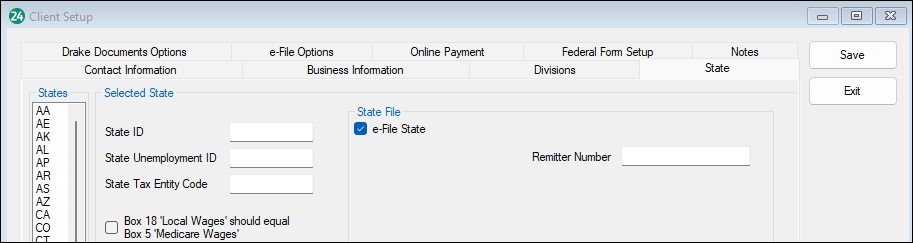
-
Go to Employees > State Tax & Wage Forms.
-
Select the appropriate state form and complete the applicable information.
-
Click Save or Save/Print once you are finished with the form.
-
The file is created and saved in the default location.
-
Review the state guidelines for submitting the file.
-
Browse to the default data file location and then into the Client folder > eFile folder > [ST] folder (where ST is the state abbreviation) and locate the file to be uploaded to the appropriate state website.