EFIN Registration or Change
Article #: 11426
Last Updated: July 22, 2025

Submit a copy of your IRS e-file Application Summary showing a Provider Option Status of "Active" by uploading your document through the Support website. If you need to get a copy of your e-File Application Summary, see Drake Tax – IRS: e-File Application Summary.
-
Log in to the Drake Software Support website.
-
Click Account > Manage EFINs on the left side of the page.
-
On the Manage EFINs page:
-
Enter the EFIN you want to register with Drake Software.
-
If a multi-site, you MUST choose the sub office you want the EFIN registered to. If a sub-account EFIN is uploaded to the Master, it will change the Master EFIN.
-
-
Click Select File and choose your supporting PDF document for that EFIN.
-
Click Submit to upload the document to Drake Software for validation.
-
-
To confirm your upload, and check the status of your EFIN with Drake Software, review the list of registered EFINs at the bottom of the page. Processing can take up to a full business day. The following are the codes you may see under the Status column:
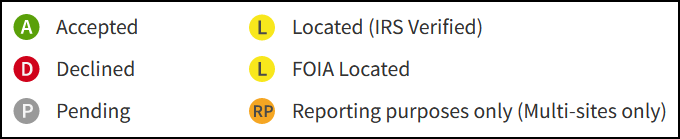
FAQs
Once your document has been verified, you will receive an email from Drake notifying you that it has been registered. Processing can take up to a full business day.
This is a one-time verification process. You do not need to re-send your EFIN document unless your EFIN number has changed.
Yes, but you must contact EFIN Management at (866) 273-9032 and tell them you want to add a second EFIN as a sub-EFIN.
No, only active accounts can register an IRS EFIN with Drake Software. Demo users can use the temporary EFIN where needed until they have purchased Drake Software.
Upload a copy of the e-File Application Summary to the Support website (see steps above). Contact EFIN Management at (866) 273-9032 and tell them you will be replacing your existing EFIN.
If you change your EFIN with Drake Software, be sure to also update it in your software by following these steps:
-
Go to Setup > Electronic Filing & Account Information (ERO).
-
Update the EFIN, then click OK.
-
Go to Setup > Firms.
-
Update the EFIN.
-
Click Confirm.
-
Once the software states that you are confirmed to e-File, click the Save button on the top left-hand side of the software screen.