Drake Tax - Communications Editor - Full Edit and Outline Edit
Article #: 13390
Last Updated: July 22, 2025

To edit your letters you can use the Full Edit and Outline Edit toolbar icons to toggle between the two editing modes when you open a letter for editing.
Watch the video Communications Editor for a demonstration.
Full Edit is the traditional editing view. The Client Communications Editor also offers an Outline Edit view. Outline Edit reduces the complexity of editing a letter. Instead of scrolling through a letter, looking for particular text, keywords, or paragraphs to edit, use Outline Edit to find the section you’re looking for with just a few clicks. You can also use Outline Edit to more easily move entire sections of a letter with the drag-and-drop feature.
Full Edit
To edit a letter using Full Edit mode, do the following:
-
Go to Setup > Communications Editor.
-
Select Open, choose [Return Type] and then the letter template that you want to edit.
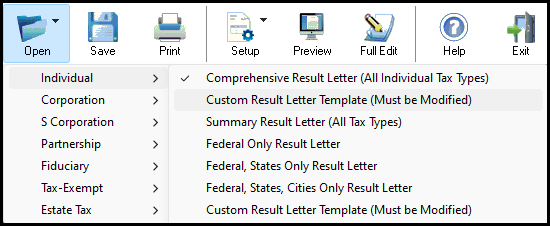
-
The editor opens to Outline Edit mode. Click Full Edit on the toolbar.
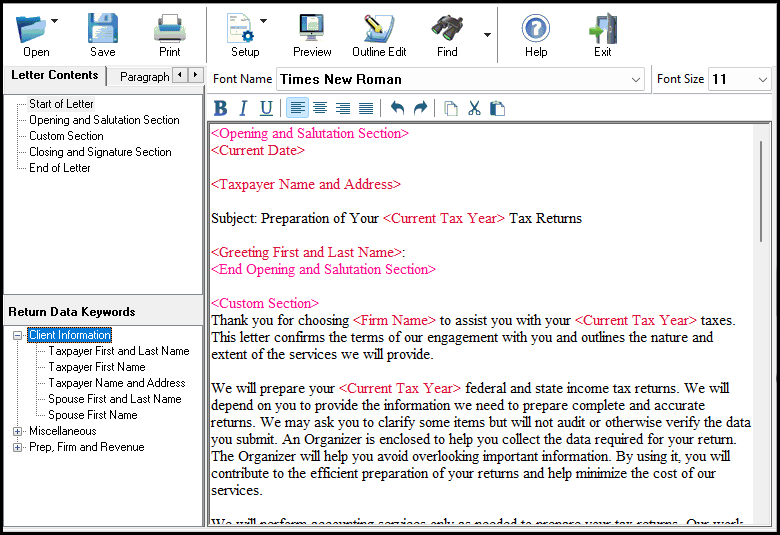
-
The section Letter Contents on the left shows the different sections of the letter. Click a section and that part of the letter will be displayed on the right.
-
On the right, use the text editor to make changes to the black text. Black text is not dynamic - it will be printed as shown on each letter.
- Red keywords are dynamic items that are updated based on the actual return. You can add or remove keywords using the Return Data Keywords section on the left. To add a keyword, left-click on the appropriate location in the letter editor, then double-click the keyword from the list on the left. Single-click or hover on a keyword to view a description of that keyword.
Caution Do not make inline changes to the keywords (text that is formatted like <Current Date>), or that will break the keyword. You can remove the keywords, but be sure to remove the full keyword (<TEXT>) to prevent it from being included on the letter.
-
Once you have made all your changes, click Save.
-
Before exiting the editor, you can Preview the letter. Alternatively, open a live client return to see your edits.
Outline Edit
Outline Edit allows you to make changes to individual paragraphs. If you are editing a longer letter, this editing mode may be more useful as you can more quickly locate the paragraph that you want to edit.
-
Go to Setup > Communications Editor.
-
Select Open, choose [Return Type] and then the letter template that you want to edit.
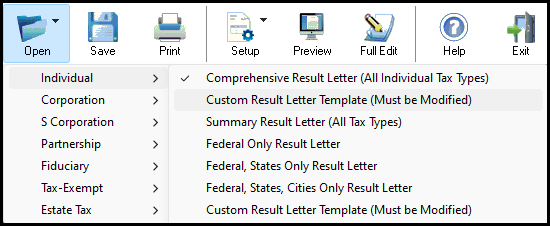
-
The Outline Edit mode shows Paragraph Keywords on the left and the existing sections of the letter on the right. You can add paragraphs to the letter from this window.
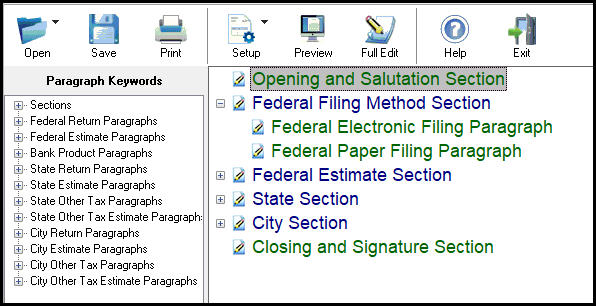
-
Expand the sections to locate the paragraph that you want to edit.
-
Double-click on the paragraph to open the text editor.
-
Make your changes to the paragraph and click OK.
-
Black text is not dynamic - it will be printed as shown on each letter.
- Red keywords are dynamic items that are updated based on the actual return. You can add or remove keywords using the list of keywords on the left. To add a keyword, left-click on the appropriate location in the paragraph editor, then double-click the keyword from the list on the left.
-
-
Once you have made all your changes, click Save.
-
Before exiting the editor, you can Preview the letter. Alternatively, open a live client return to see your edits.
Indent or Move Keywords on Letters
Currently there is no way to indent or move keywords with multiple lines of data such as the taxpayer name and address. This is because the indentation or space information is not part of the keyword.
Note To restore a letter to the default, you will need to first open the letter in the communications editor. Then click on Setup > Restore original letter.
Paragraph Nesting
Many conditional paragraphs are nested within larger ones. Different nesting levels are indicated by different colors. In example below, the "Federal No Dir Debit (Paper) Paragraph" is nested inside the "Federal Balance Due Paragraph." The green and purple text show where each paragraph begins and ends.
In this example, the Federal No Dir Debit (Paper) Paragraph is generated only if the Federal Balance Due Paragraph is generated, and only if applicable for a return.
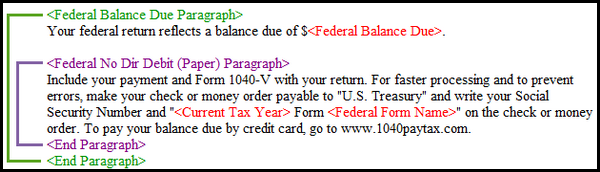
Related Links
Drake Tax - Adding a Custom Paragraph to the Result Letter in a Return
Drake Tax - Letters: Text and Keywords Not Printing
Drake Tax - Engagement Letters and e-Signatures on Engagement Letters