Drake Tax - Bill Options and Troubleshooting
Article #: 13392
Last Updated: December 05, 2024

Note This article comprises former KB articles 13939, 10944, 10976, 11525, 14164, 13191, 14948, 10265, and 13392. It is herein referred to as KB 13392.
Drake Tax offers the following bill formats.
-
Comprehensive Bill
-
Comprehensive Bill - Do not print table grid (starting with Drake Tax 2024)
-
Summary Bill
-
Classic Bill (Drake Tax 2023 and prior)
Once set up, the bill format usually remains static through the season serving all of your clients. Occasionally, there may be a situation that requires a change or other modification to the bill presented to a client. Rather than having to make a change to your global setup that may need to be reverted later, use the BILL screen to make changes to a single bill.
You can also set up global Miscellaneous (Misc) Codes to be used in the BILL screen. See Drake Tax - Using Miscellaneous (Misc) Codes in the CSM/ PCM or Bill Screen for details.
At Setup > Communications Editor > Setup > Page Layout, select the applicable options (applies to all bill types):
-
Use letterhead on bill
-
Use logo on bill
-
For more information about logos, see Drake Tax - Logos for Bills, Letters, and the Main Screen.
-
-
Letter Margins
-
Use border on bill
-
For more information about borders, see Drake Tax - Border Option for Letter, Bill, and/or Filing Instructions.
-
Format Options
Formatting options available for the different bills are located under Setup > Options > Billing tab.
Edit Bill Text
To edit the Comprehensive or Summary Bill, go to Setup > Communications Editor > Open > select any tax package > Comprehensive Bill (all packages) or Summary Bill (all packages).
Important The Classic Bill cannot be edited. The Classic bill is only available in Drake Tax 2023 and prior.
Charge Per Item
There is no way to show a “charge per item” on a bill, however, that information can be determined from the Bill Summary page in View/Print mode (this option must be enabled on the Setup > Options > Optional Documents tab).
The option Show forms, number of forms, and charges per form (at Setup > Options > Billing) displays the Charge per Form, if there are multiple copies of the same form, but it does not display a per item charge. In the BILL page example below, Schedule A is charged per item and Schedule C is charged per form. The # of Forms column indicates one Schedule A and two Schedule C forms were prepared.
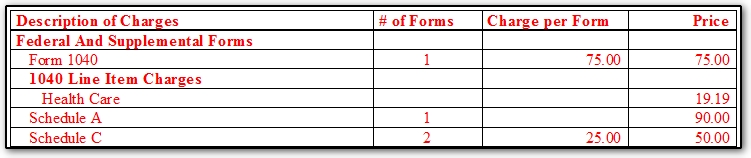
The number of items and the total charge is displayed on the Bill Summary page. From this you can determine that the per item charge for Schedule A in this example is $15:

Billing by Time
By default the BILL is set up to charge by form. You may also charge by time spent in the preparation of a return.
Note You can only choose to Bill by Time if you are using the Comprehensive or Classic billing format and log in to the software as a named preparer (not admin). The Classic bill is only available in Drake Tax 2023 and prior.
Configure
In order to charge taxpayers by the time each preparer works on a return, an hourly rate must be set up for each preparer:
-
Go to Setup > Preparers and Users.
-
Select the preparer and click Edit User on the toolbar at the top.
-
Under the General Information section, enter the Hourly Rate for that user.
-
Click Save on the toolbar at the top.
-
Complete steps 2-4 for each user.
Enable
Select the option of billing by time:
-
Go to Setup > Options.
-
Select the Billing tab.
-
Under Billing statement format select Bill by time.
-
Be sure to click OK at the bottom of the window to save your changes.
-
Open a return and go to View/Print mode to review the bill.
Bill Screen
Options and entries provided on the BILL screen, located on the General or Miscellaneous tab (location varies depending on the federal return type):
-
Video: Update Pricing - this link takes you to the Pricing Setup video tutorial
-
Options - This section allows the preparer to change
-
Date printed on the bill
-
Billing Options (content, not format)
-
Position of the Custom Paragraph
-
Inclusion of Filing Status Optimization charge (check the box to remove)
-
Indicate a Self-prepared EF return (see field help for additional information)
-
-
Adjustments - this section provides adjustments included within the preparation service (calculated top to bottom)
-
Multiple Write-in adjustments for generic use
-
Balance due from prior year
-
Tax Planner (optional write-in charge)
-
Percent Discount
-
Percent Increase
-
State Sales Tax Percentage
-
Local Sales tax percentage
-
-
After-the-fact Adjustments - This appears after the preparation fee calculation (Adjusts Net Fee)
-
Payments - Entries here show on the client bill and can also be pulled into reports
-
Notes - Anything entered in the Notes section wills appear at the bottom of the clients bill
-
Audit Protection - This link takes you to the Protection Plus page to select if the client is, or is not, opting into Protection Plus (see Protection Plus - Program Overview and Software Setup for additional information)
Tip You can view and edit the data entry stats by going to the ADMN screen in a return (editing only available for certain security groups).
300 Item Limit
This message “Statement option 3 exceeds the 300 item limit. Please change to statement option 1” may appear in the Return Notes section of the Calculation Results screen, and refers to the bill options.
Go to Setup > Options > Billing. Under Billing statement format choose the first option: Show only total amount.
Bill Not Showing
Go to Setup > Options > Billing.
-
Confirm that the bill isn’t disabled. Make sure that the option Do not prepare a bill from the Billing statement format drop list is not selected.
-
Check that the bill format in the Select Bill format drop list is showing the bill format you want to use.
Click OK at the bottom of the Setup Options screen, even if you don't change any settings. View a return to ensure that the bill now appears.
Split Return Charge
If at any point the Split button (or CTRL + S) has been selected from data entry, but the split return was not saved, a Return Note 303 will generate within the View/Print mode of the return. If the charge should remain, disregard the note, as it will not stop the e-filing of the return. If the return should have been split, see Drake Tax - Creating, Preparing, e-Filing, and Deleting Split Returns for details.
If the return should not have been split, and the charge removed, go to the Bill screen and check the Do not include charge for Filing Status Optimization box. This will remove the line item charge from the bill, but will not clear the note. The note will continue to exist in the View/Print mode, but will not stop the return from being e-filed.
Description Missing
If there are lines not showing descriptions on the bill or bill summary, you will have to provide a form name in the pricing file. First identify the form number. Point to each document name (Enhanced view). A tool tip appears that identifies the form code, name, description, and number. Note the form numbers of all forms that lack a form name.
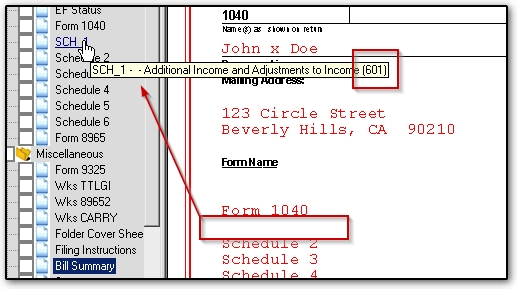
-
Go to Setup > Pricing to display the Pricing Setup screen.
-
Select the Return Type.
-
Scroll down until you find the form Number that was previously identified as lacking a form name.
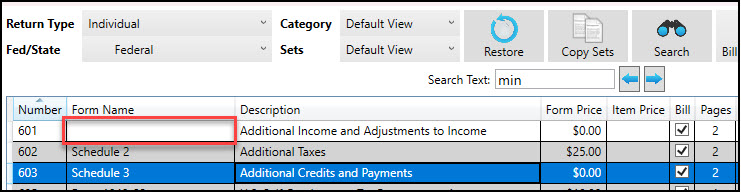
-
Type the name of the form in the Form Name field, as you expect to see it on the Bill.
-
Exit to save the changes.
-
Now view the bill again. The bill will now identify the form name you supplied.
Invoice Numbers
There are two options for invoices-- on a return-by-return basis or a global (auto-numbering) function. See below for details on each option.
Single Return
In the Return Options section of screen 1 in data entry, there is a line to enter an invoice number in the bottom left corner. The number entered in this field will carry to the BILL in the View/Print mode.
Globally
You can have the software assign invoice numbers automatically to returns by going to Setup > Firms > select your Firm > Settings tab. At the bottom left, click to Enable Automatic Invoice Numbering and enter a Starting Invoice #. The program automatically increments this number with each new return created and puts the number on screen 1 after the first time the return is calculated.
If you have multiple firms set up under Setup > Firms, you can enter in a different starting invoice number for each firm. Be sure to vary the starting number to prevent duplication. You can still use the override on screen 1 to enter any desired invoice number for the return even if automatic invoice numbering is enabled globally.
Tracking
If you would like to track the invoice numbers, you can add an invoice number to any of the existing Drake reports in the Client Report section, or create a custom Tax Return Data report. To add the invoice number to your reports:
-
From the Home page of Drake Tax, go to the Reports > Report Manager menu.
-
Select the report to be edited from the Client Report list of standard or custom reports. The selected report is highlighted and a Sample Report is displayed at the bottom of the screen.
-
Click Edit Report.
-
In the Select Report Columns section select Invoice Number from the Available Columns menu.
-
Click Save. The modified report is saved (as a customized report) in My Reports. This ensures standard reports remain intact for future use.
Form 4562
Per item pricing for the 4562 is designed so that each asset listed on the federal and state depreciation schedules (if there is one) is an "item" billed. This is true even if the same asset is listed on both the federal and the state depreciation schedules.
Count the number of assets on the federal schedule and count the number of assets on the state schedule, and add the two numbers. That is the total number of items billed. That total, times the per item price, should equal the amount of the bill for 4562 items.
Note Another option is to bill by form. This would charge the taxpayer a flat fee for Form 4562, regardless of the number of assets.
Import Payments
See Drake Tax - Importing Client Payment Information to the Bill for details about importing client payment information to the Bill.
Pricing
For information about pricing, see Drake Tax - Pricing, Print Order, Sets Setup, and Fee Settings.