Drake Tax - Reports: Report Manager
Article #: 14165
Last Updated: November 03, 2025

Note This article comprises former KB articles 14166 and 14165. It is herein referred to as KB 14165.
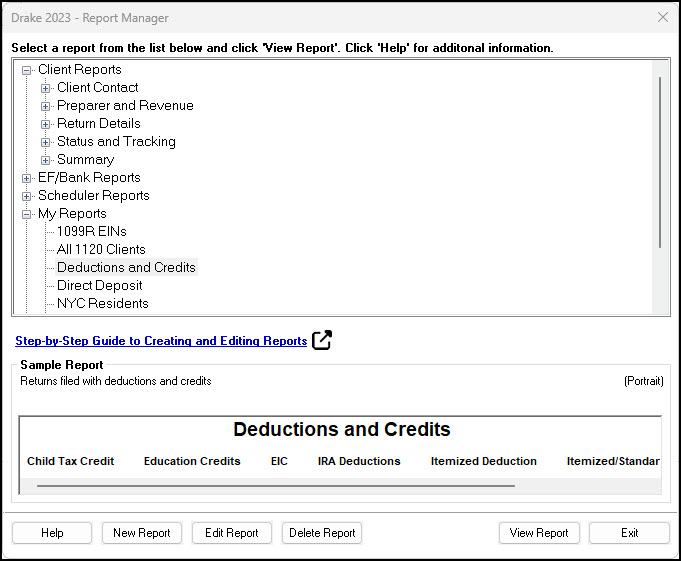
Tip If the client file has been password protected, the client will not show up in reports or labels by default. To allow these to show up, go to Setup > Options > Administrative Options tab and check the box Include password protected returns in reports (Admin Only).
Creating a New Report
To build a new report:
-
From the Report Manager window, click New Report.
-
Choose a report type:
-
e-Filing and banking
-
Tax return data
-
Scheduler
-
-
Click OK to open the Report Editor - Step 1 window.
-
Add a Report title and Report description.
-
Use the Select Report Columns section to choose the data to include in the report.
-
The Categories drop list determines what data you can select from the Available columns list.
-
Your Selected report columns determine what information is produced on the report; no more than 25 columns can be added.
-
-
Click Save.
-
The Report Editor is closed, and your new report is saved under My Reports.
Editing an Existing Report
To edit a report you created earlier or one of the standard reports included with Drake Tax:
-
From the Report Manager, click the report to be edited from the list of standard or custom reports. The selected report is highlighted and a Sample Report is displayed at the bottom of the screen.
-
Click Edit Report.
-
Modify the Report Editor information as needed.
-
Click Save. The modified report is saved (as a customized report) in My Reports. This ensures standard reports remain intact for future use.
Note If the Edit Report button is disabled and there is not a Report Sample displayed, the selected report is protected and cannot be edited.
Report Editor Details
The Report Editor is initiated when a report is created or edited. The Report Editor is a two-dialog process allowing great flexibility in the report output and layout. To access this option, select Reports > Report Manager and choose either New Report or Edit Report.
Report Editor - Step 1 (1 of 2)
-
Select Title and Description
-
This section of the editor requires you to enter or edit the Report Title and Report Description. The Report Title is a required field and cannot be blank.
-
-
Select Report Columns
-
This section of the editor allows you to select report columns. In order for your report to have data, you must select columns. You cannot exceed 25 report columns. As you add columns, the report orientation may change from Portrait to Landscape. When you have created a report with a column count greater than 10 and less then 25, the application will display ‘Potentially too wide’ within the Report Sample panel.
-
Categories - The selected category determines the Available Columns items.
-
Available Columns - Double-click an item to add it to Selected Report Columns or highlight the item and click Select. To remove report columns, double-click the column name. To remove all report columns, click Unselect All. To change the column order, drag and drop items to the desired location within Selected Report Columns.
-
Note As you add and remove columns to your report, the Sample Report changes to display your selections.
Report Editor - Step 2 (2 of 2)
-
Filter Selection
-
Select a Report Filter - Select an item from the provided drop list.
-
Filter Description - Displays the description of the selected report filter. This field is read-only and cannot be edited.
-
Edit Filters - Allows you to modify the selected filter in Filter Manager.
-
-
Additional Report Options
-
Sort/Summarize report by this field - Select an item from the provided drop list.
-
Summarize the Report Data - Data will be summed on the item selected in the Sort/Summarize report by this field. This provides a count of like items or a total for currency and numeric items, and can be useful in the management and marketing of the tax preparer's business.
-
Note Report amounts are rounded to the nearest dollar amount.
Filter Manager
See Drake Tax - Reports - Filter Manager for details.
Basic Search Conditions
See Drake Tax - Reports - Basic Search Conditions for details.
Deleting an Existing Report
Caution There is no way to restore a deleted report.
You can delete only reports that you create. Standard (default) Drake Tax reports cannot be deleted.
To delete a report you created:
-
From the Report Manager window, click the desired report under My Reports.
-
Click Delete.
-
Click Yes to confirm the deletion or No to leave the report and close the dialog box.
Viewing a Report
To view any report within the Report Manager:
-
Select the desired report and click View Report.
-
Filter Basic Search Conditions as needed and click Continue. See Drake Tax - Reports - Basic Search Conditions for details.
The results are displayed within the Report Viewer.
Note If the Edit Report button on the Report Manager is disabled and no Report Sample is displayed, the selected report is protected and cannot be edited.
If affected data has been changed since the report was previously created, a message is shown.
-
From the Report Viewer, you can take the following actions:
-
Print - Send the displayed report to the default printer (including PDF).
-
Export - Export the report as an Excel (.xls), comma-separated values (.csv), or text (.txt) file (see below for details).
-
First - Return to the first page in the report.
-
Next - View the next page in the report.
-
Previous - Return to the previous page in the report.
-
Last - View the last page in the report.
-
Font - Adjust the text size of the report.
-
Exit - Close the Report Viewer.
-
Exporting a Report
To export an existing report:
-
From the Report Manager, select the desired report, and click View Report.
-
Filter Basic Search Conditions as needed and click Continue. See Drake Tax - Reports - Basic Search Conditions for details. The results are displayed within the Report Viewer.
-
Click Export to export the report to Excel (.xls file). Click the arrow beside the Export icon for additional export options (text (.txt) and comma-separated values (.csv) files).
Note Depreciation List and Fixed Asset Manager reports (located below Other Report Options) can be exported only as .csv files. Use the Print option to print the reports as physical documents, PDF documents, or other applicable files (dependent on your installed programs).
If you are using Hosting on Rightworks, you must have Microsoft Office in the hosting environment to export and open .xls files. You can also choose to Export and save the report to your I:\ and then open the file from your computer. See Rightworks - File Manager for an overview of how to copy a file from Rightworks to your local machine.