Drake Tax - Google App Passwords
Article #: 15719
Last Updated: November 03, 2025

You can set up your Gmail to use in Drake Tax or Drake Accounting by enabling two-step verification and generating an app password.
Note Drake Tax does not support 2-Step Verification in the same way as some apps or programs. You must set up this special app password to allow Drake Tax to access and send emails using your Gmail account. This setup is secure and the password is randomly generated by Google. Once you have entered this special password in your Drake email setup, you do not need to enter it again or remember it unless you are setting up the same Gmail account for use in Drake Tax on multiple computers that are not networked.
Before You Start
-
You must log in to your Google account using a web browser to see all setup options. If you do not see the App passwords setting when following the steps below, search for the setting at the top of the window instead.
-
POP must be enabled to use Gmail in Drake Tax. To enable POP:
-
Log in to your Google account and open Gmail.
-
In the top-right, select the Settings cogwheel. Under Quick settings, choose See all settings.
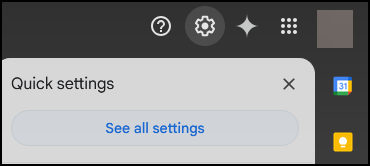
-
On the Settings window, select the Forwarding and POP/IMAP tab.
-
In the POP download section, Enable POP for all mail.
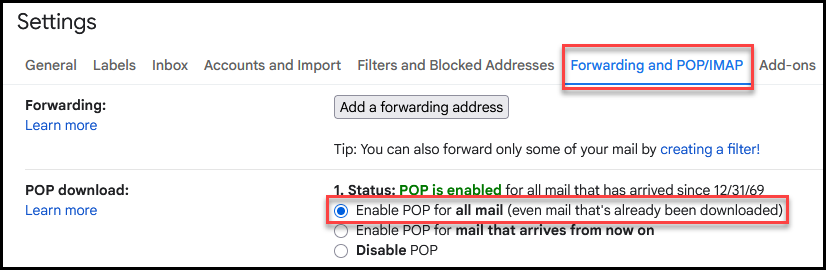
-
Click Save Changes when finished.
-
Setup Procedure
-
Log into the App Passwords section of your Google Account.
-
On the App passwords screen, enter the application name—for example, Drake Tax.
-
Click Create.
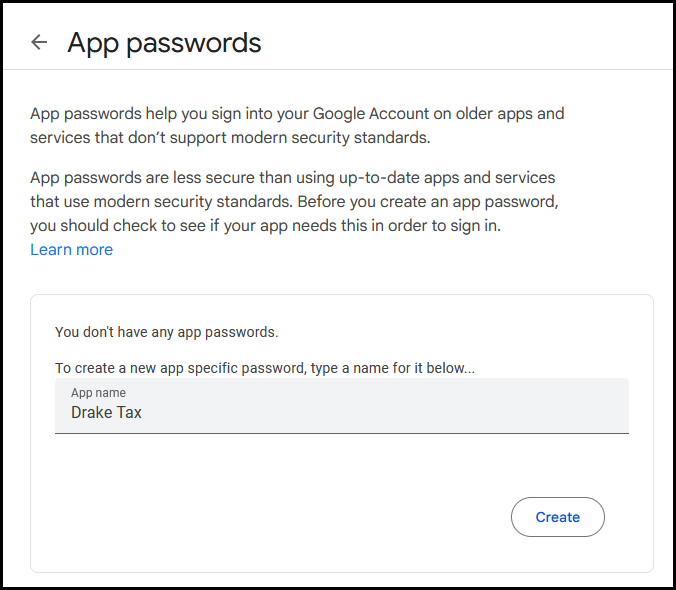
-
A window displays your Generated app password. Copy this text for use in completing setup in Drake Tax.
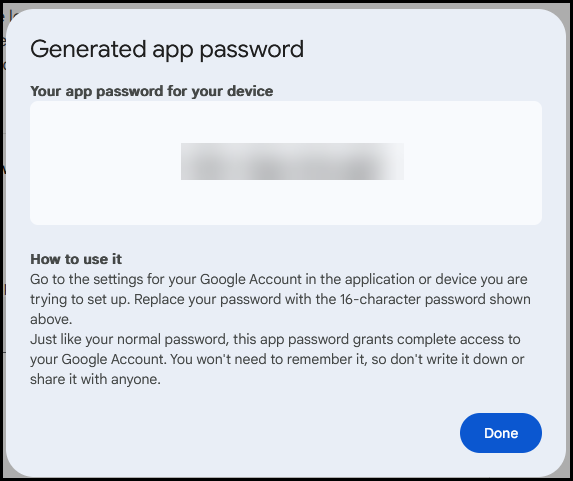
-
Open Drake Tax and go to Help > Email > Setup > Accounts > Add Account.
-
Select Gmail as the Account Type and click OK.
-
Enter your account information. In the Password field, enter the special 16-character app password instead of your regular Google password.
-
Click Test Settings.
-
When successful, click Save to complete the setup process.
Important If you go back to your Google account > Security > App passwords, you see a time stamp for when the Drake Tax App password was created and last used. If you will not be installing Drake Tax on another non-networked computer, you can delete this password; however, once you do so, you cannot recover it. If you do not have access to or remember the special password and need to add Gmail to another instance of Drake Tax in the future, you must repeat the above steps and generate a new app password.