Drake Tax – Preparer or User Setup
Article #: 11048
Last Updated: December 05, 2024

Note This article comprises former KB articles 14332 and 11048. It is herein referred to as KB 11048
To set up a new user or preparer, follow these steps:
-
On the Home window of the software, go to Setup > Preparers and Users to open the User Setup dialog box.
-
Click the Add icon.
-
Complete the User Setup window.
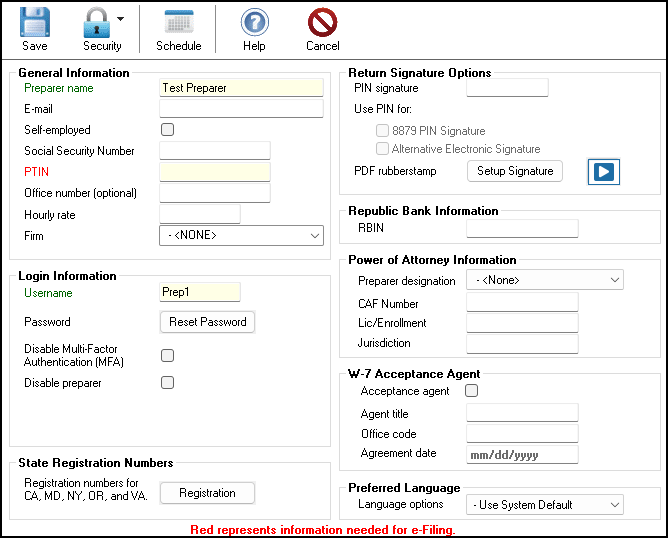
-
User Name - Enter the user's name as it should appear on the return (if paid preparer). (Required)
-
PTIN - enter the preparer's PTIN. If the person does not have a PTIN, see below.
-
Login Information. A Username is required for the user and must be used by the user to log into the software. The user will be required to set up a password the first time they log in. (Required)
Important Drake Software does not store login information for recovery purposes, however, a self-service password recovery option is available on the login page. The administrator can also click Reset Password on the preparer setup screen in any year of Drake Tax.
-
Disable Multi-Factor Authentication (MFA) - starting in Drake Tax 2021, this option is not selected by default. To disable the MFA option for a user, the Primary Administrator will need to select this option. See Multi-Factor Authentication (MFA) Now Required (IR-2024-201) before making a selection.
-
Return Signature Options. A five-digit PIN is required for a preparer to sign a return for e-filing. The field 8879 PIN Signature enables a preparer to sign Form 8879 and Alternative Electronic Signature enables automatic preparer signature of documents that include a separate signature line for a paid tax preparer (see Drake Tax – Setting Up Alternative Electronic Signatures).
-
State Registration Numbers. Some states require preparers to be registered. Click Registration to enter registration numbers required for those states. (Optional)
-
Set preparer security – click Security and select the applicable security level. Administrator will set the preparer’s security to the highest level.
Caution If you save the user setup without setting security, the user security is set to no options - the preparer sees only disabled ("grayed out") menus and cannot use the software functions.
The setup assistant will display a red X for users if no security level is chosen.
-
-
Save the user settings - you must click Save at the top of the dialog box to save the user settings.
Edit User
You can edit an existing user by selecting the user and clicking the Edit User icon on the toolbar (or simply double-click the user name in the list). Click Save to save any changes.
Delete Preparer
Go to Setup > Preparers and Users and select the user to be deleted. Click on Security and choose Delete selected user from the drop list.
Go to Setup > Preparer(s) and choose the preparer in the list. Then, click the Delete icon at the top.
Warning “Red indicates missing e-Filing data"
The warning is always visible - it is for informational purposes to ensure you complete at least those required fields if you expect to e-file. As long as the required fields are completed, the preparer is set up correctly for e-filing.
No PTIN
If you do not enter a PTIN when setting up a new user, the software will generate a unique code in lieu of a PTIN so that they can log in to the software the first time and set up their password. Be sure to write down this unique code as it is not recorded by the software and cannot be retrieved.
Tip If the code is lost before the preparer sets up his or her password, the Admin user must use the Reset Password function located under Setup > Preparers and Users for that individual. A new unique code will be generated so that the user can log in to the tax software to create their new password.
A valid PTIN is required for:
-
Anyone who prepares federal tax returns for compensation.
-
Anyone who assists in preparing federal tax returns for compensation.
-
All enrolled agents.
See Drake Tax – PTIN Requirements and Software Setup for more information.
See Drake Tax – Single-User and Multi-User Versions for limitations on the PREP screen when using the single-user version of Drake Tax.