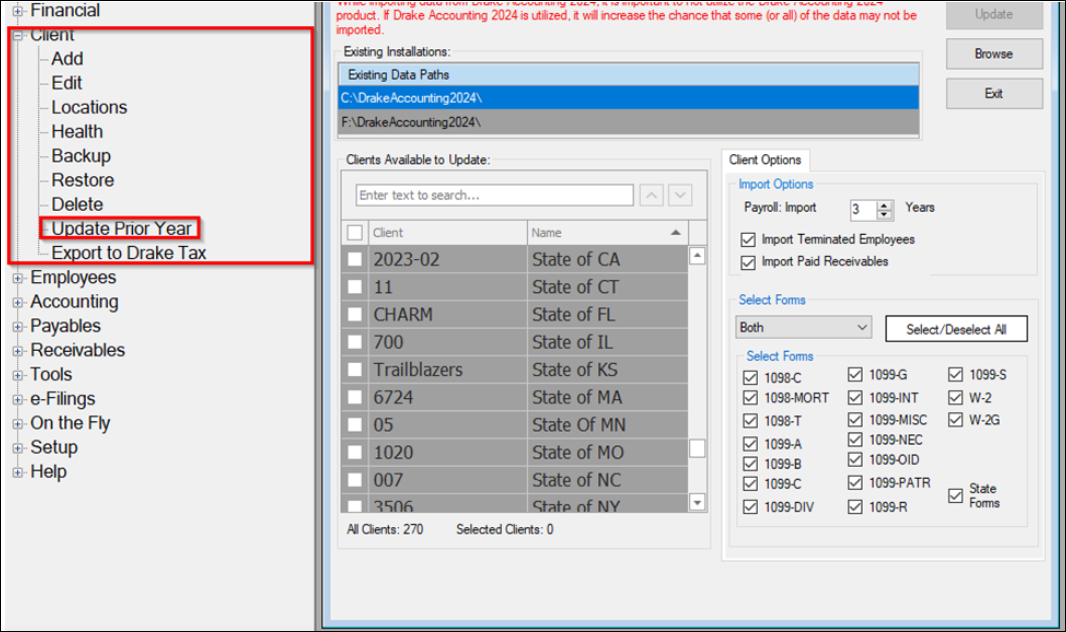Drake Accounting - Updating Prior Year Clients
Article #: 15068
Last Updated: July 22, 2025

To fully update a client from last year, you update will need to update both:
-
the client and the client's employees, vendors, and customers
-
the client's Chart of Accounts (COA).
After you update the client and the client’s employees, vendors and customers, if you attempt to open the client’s COA, the software will automatically update the COA for you if the books have been closed out in the prior year software.
Watch the Updating Prior Year Clients video for a demonstration.
To update Drake Accounting clients, employees, vendors, and customers, complete the following steps: Perform the update.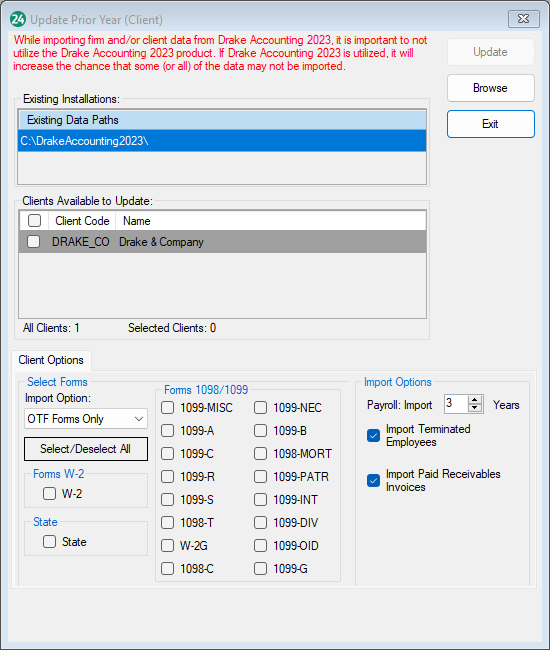
-
Close your prior-year Drake Accounting if it is open.
-
Open the current-year Drake Accounting and go to Client > Update Prior Year.
-
Select the location of the client files for update to the current-year program by clicking the location.
-
The client files in the selected location are displayed at the bottom of the dialog box. Select the individual client files by clicking the box or select the box next to Client Code to select all clients at this location.
-
Click Update.
After the update is completed, if you do not see the client listed in the Client Selector, click the Rebuild Client List icon.
Select the location of the client files for update to the current-year program by clicking the location. If the correct location is not displayed, click the browse icon and navigate to the correct location.
No clients listed when trying to update
If you are trying to update your prior year clients but none are showing on the list, follow the steps below.
-
Verify that the path listed below is a complete installation and that the .EXE is not missing.
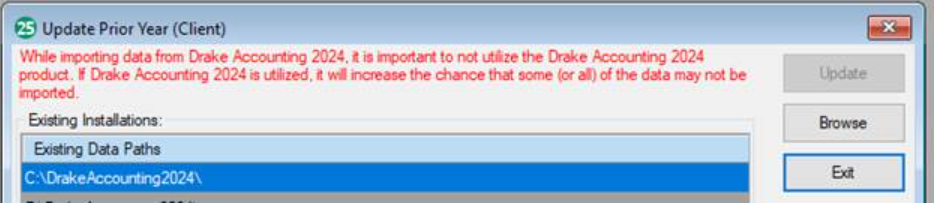
-
Verify that there is a subfolder of DASYYYY. If a second installation is inside the program file (usually from uninstalling and reinstalling the software), click the Browse button and browse to the subfolder then select it.
-
If the above steps do not work, Exit the screen and go to the prior year software. Select the station type
 for the previous year; ensure that the path under the station type matches the path in the current year above. If they do not match, click the browse folder and browse to the New Data location, select and click Save, and Exit.
for the previous year; ensure that the path under the station type matches the path in the current year above. If they do not match, click the browse folder and browse to the New Data location, select and click Save, and Exit. -
Back in the current year, go to Clients > Update Prior Year> The prior year path should be listed, as should the client files update.