Drake Accounting - Automatically Post Payroll Transactions to Journal
Article #: 15520
Last Updated: December 05, 2024

To get started, go to Employees > Options:
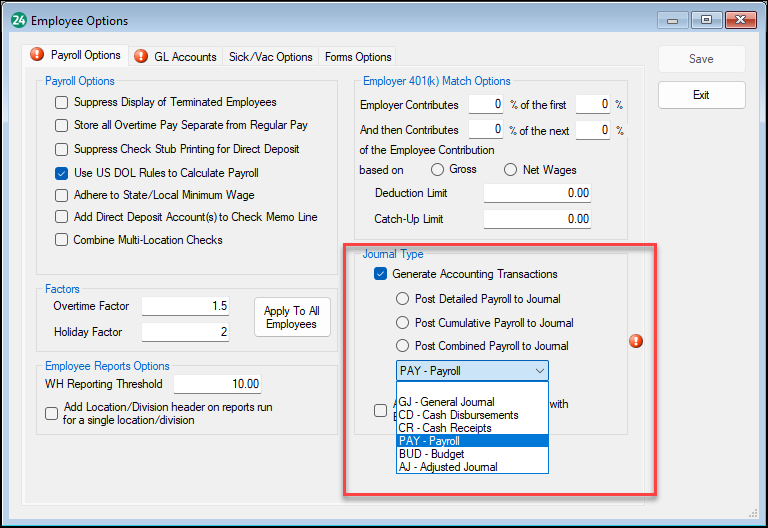
-
Under Journal Type, check Generate Accounting Transactions. This option allows Drake Accounting to automatically post payroll transactions to the journal.
-
Select how you want payroll transactions to be displayed in the journal. One of the following options must be selected:
-
Post Detailed Payroll to Journal
-
Enters transactions by employee and check date for each payroll check entered and creates separate journal entries for each payroll transaction.
Note This option must be selected to accurately reconcile bank accounts.
-
-
Post Cumulative Payroll to Journal
-
All employees are combined into one set of entries with all pay periods rolled into one set of entries.
-
Posts all unposted transactions when the Accounting > Transactions > Unposted screen is opened and uses the current date. It does not use the check dates of the payroll that has been entered.
-
-
Post Combined Payroll to Journal
-
Combines all employees into one set of entries, but each check date gets its own set of entries.
-
-
-
Select the Journal you want the payroll transactions to automatically post to from the drop box.
-
Use the AutoFill Journal Entry Description with Employee Code feature to add the Employee Code to the payroll transactions.
-
Click on GL Accounts tab and finish setup.
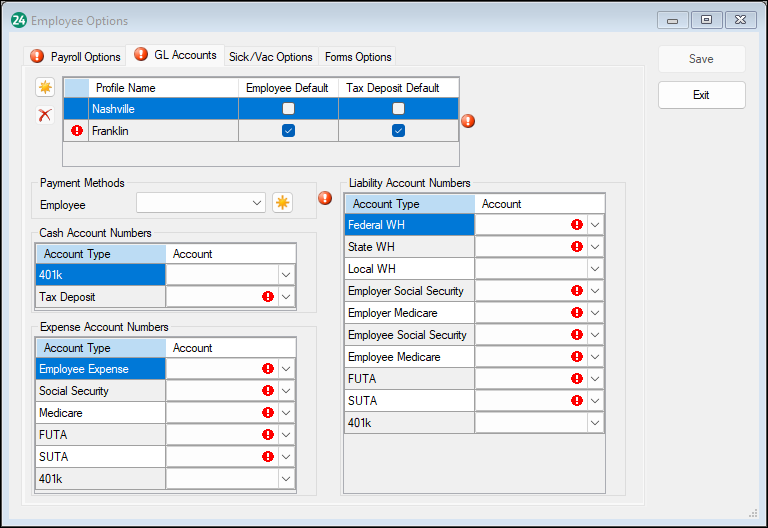
-
When finished, click Save.
Note Once you check Generate Accounting Transactions, you can hover your pointer over each option to see a description of how it will post transactions.