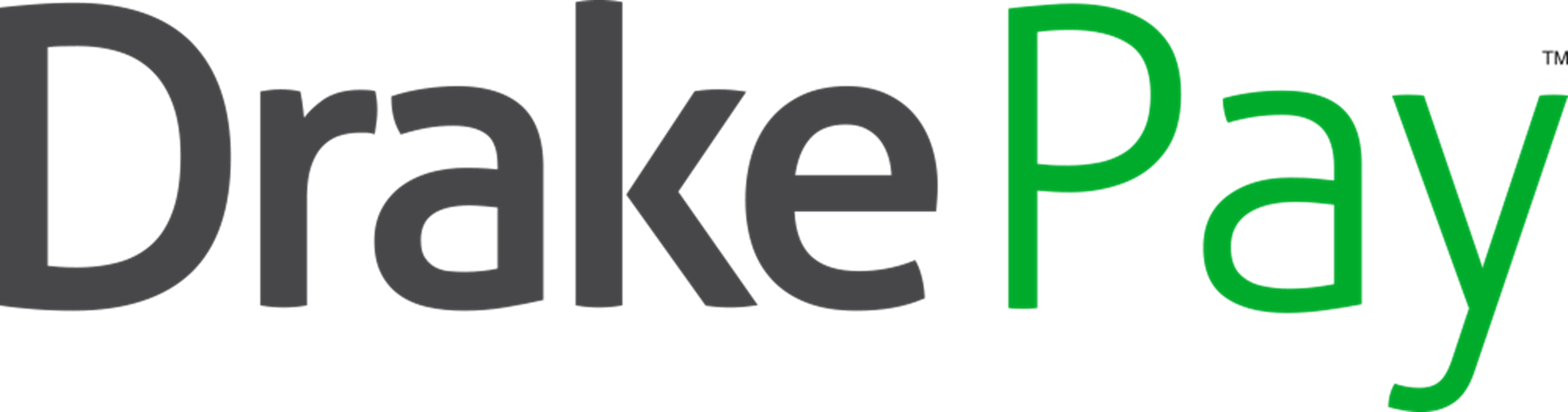When you send a payment request to a client, the client receives an email, stating who the charge is from, how much they owe, and a payment link. Upon opening the link, the client is redirected to a Drake Pay payment page and prompted to pay the amount due by entering their credit card, debit card, or ACH information. If you have signed up for Drake Refund Pay and the taxpayer's return meets certain criteria, they may also have the option to pay using their refund (see Drake Refund Pay - Overview and FAQs for more information). Once the payment is submitted, the client receives a PDF receipt of their transaction via email, and the preparer receives an email confirming the payment. Payment requests can be cancelled or resent.
For a video demonstration, see Drake Pay - Requesting Payments.
Preparers can accept payments in person, using:
Preparers can send payment requests from:
-
Drake Pay – Integration in Drake Tax (2023 onward)
-
Drake Pay – Integration in Drake Accounting (2024 onward)
Verifying Receipt of Payment
See Drake Pay and Drake Refund Pay – Check Payment Request Status for information on how to check the status from within Drake Tax.
You can also check the status from the Drake Pay Manager. The request’s status is shown on the Payment Requests tab. If it has been paid, the Drake Pay Manager is updated to Paid and an Invoice # is assigned. The payment is then mirrored on the Transactions tab as Approved.
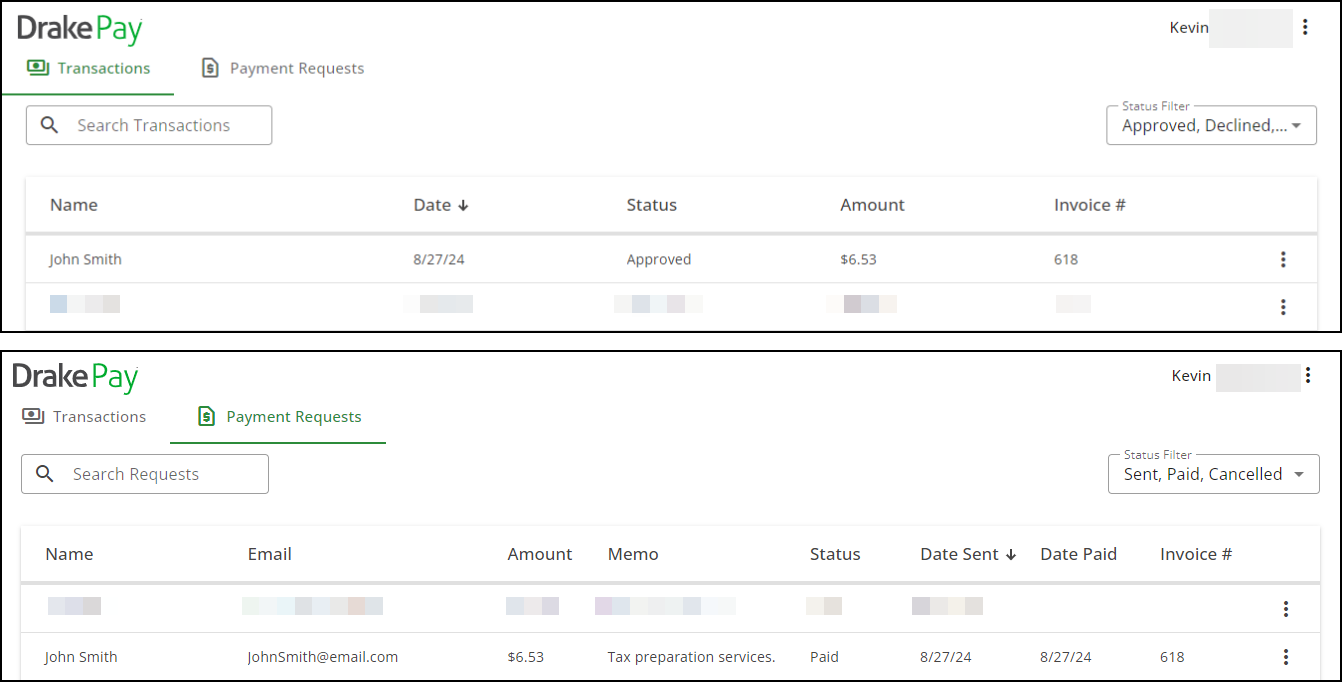
Note At this time, the Drake Tax BILL screen is not updated when the taxpayer submits a payment online via the Drake Pay payment page. This functionality will be added in a later update.
FAQs
Payment requests can be sent using any of the following Drake Software products:
-
Drake Tax (Data Entry Menu > Payments icon).
-
Drake Accounting (Receivables > Payments > Drake Pay; Receivables > Invoices; Receivables > Payments > Invoice Payments; Receivables > Payments > Batch Payments).
-
Drake Pay Manager (Payment Requests tab > Request Payment).
After you initiate a payment request, your client receives an email that contains a link to a secure payment page. On this page, the client enters their debit or credit card information, as well as a receipt email, and submits the payment. If the payment is successful, the client receives an email receipt, and you receive a payment confirmation email. Use the Drake Pay Manager to view payment details. Also see Drake Pay – Payment Requests - Taxpayer View and Drake Pay – Drake Refund Pay.
Clients can pay invoices via debit card, credit card, or ACH. If you apply to offer Drake Refund Pay, they can also pay using their tax refund. See Drake Pay – Drake Refund Pay for details.
You receive a confirmation email each time a client makes a payment. You can view the status of payment requests anytime on the Payment Requests tab of the Drake Pay Manager.
To cancel a payment request, follow the steps provided in Drake Pay and Drake Refund Pay – Check Payment Request Status.
Alternatively, log in to the Drake Pay Manager and navigate to the Payment Requests tab. Click the three vertical dots beside the desired request, and select Cancel.
Some payments cannot be cancelled:
-
If the payment Status is Paid, e-File Accepted, ACH Initiated, In Progress, or ACH Complete it cannot be cancelled.
-
If the payment Status is Pending e-File, it can be cancelled, however, this also removes Drake Refund Pay from the return.
-
If the payment Status is Sent, it can be cancelled.
After cancelling, you would need to send a new payment request. At that time, the taxpayer can choose to pay by Debit or Credit Card, or complete the Drake Refund Pay application. See Drake Pay – Payment Requests - Taxpayer View or Drake Pay – Drake Refund Pay for details.
*The statuses of e-File Accepted and Pending e-File are only used for firms who have been approved to offer Drake Refund Pay. See Drake Refund Pay - Overview and FAQs for details.
To resend a payment request, navigate to the Payment Requests tab of the Drake Pay Manager, click the three vertical dots beside the desired request, and choose Resend. The payment link is provided in the email.
Payment requests cannot be modified at this time; if you need to make changes, such as the amount due or email recipient, you must cancel the existing request and send a new one. To cancel a payment request, navigate to the Payment Requests tab of the Drake Pay Manager, click the three vertical dots beside the desired request, and select Cancel. You can then create a new request using the correct information.