Drake Pay – Drake Refund Pay
Article #: 18628
Last Updated: July 22, 2025
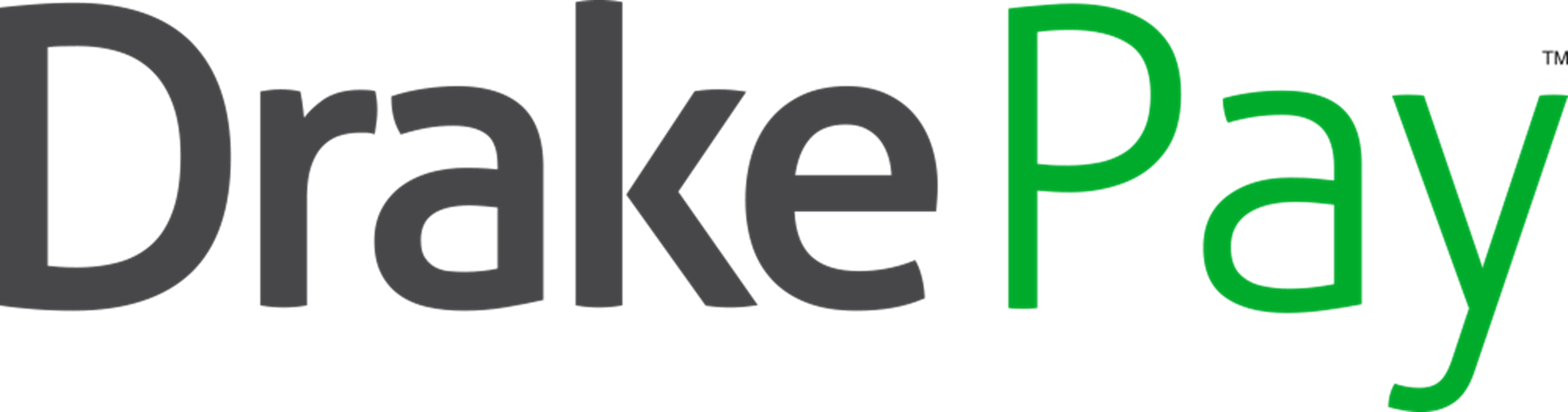
Drake Refund Pay is a payment option within Drake Pay that allows tax professionals to offer their clients a way to use their tax refund to pay for tax preparation fees. Instead of paying upfront, clients can deduct the fees directly from their refund, providing a convenient and flexible payment solution.
For more information on applying, see Drake Pay and Drake Refund Pay – Application Process. Also see Drake Refund Pay - Overview and FAQs.
-
Prepare the return as usual.
-
In View/Print mode, review the client’s Bill. Make any necessary adjustments using the BILL screen or the Fee override field on screen 1. If you make any changes, be sure to recalculate the return.
-
Enter the taxpayer's phone number on screen 1. This will be required for e-filing the return later (EF Message 5841).
Important You must have the global option Taxpayer phone number selected on Setup > Options > Optional Items on Return tab.
On screen 1, generally, you will want to use the Daytime entry field, unless you have selected a different option in the Print on Return drop down (do not choose NONE).
-
Ensure that ID information for the taxpayer and spouse, if applicable, has been entered on the IDS screen. Check the box I have verified the authenticity of the taxpayer's ID and I have verified the authenticity of the spouse's ID (if MFJ).
-
From the Data Entry Menu, click Payments to open the Drake Pay window.
-
The Amount Due flows from the client’s bill and is used to automatically complete the required Amount to Pay field. Override the Amount to Pay, if necessary, and enter an Invoice Memo, if desired.
-
On the Send Payment Request tab, enter the taxpayer's Email or Mobile Number.
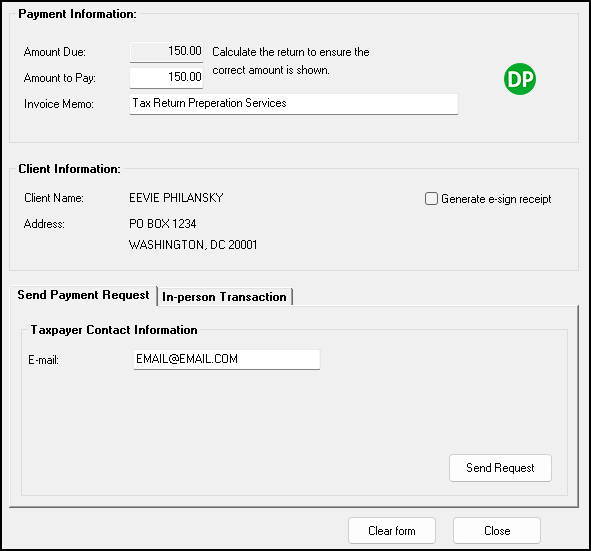
-
Click Generate e-sign receipt (optional).
-
Click Send Request when finished.
-
The request appears shows a status of Sent.
-
You can use the Drake Pay and Drake Refund Pay – Check Payment Request Status feature to verify the status of the payment request and take action.
-
In the Drake Pay Manager, use the three vertical dots icon beside a pending request to view invoice Details, Resend the invoice, or Cancel a payment request.
Some payments cannot be cancelled:
-
If the payment Status is Paid, e-File Accepted, ACH Initiated, In Progress, or ACH Complete it cannot be cancelled.
-
If the payment Status is Pending e-File, it can be cancelled, however, this also removes Drake Refund Pay from the return.
-
If the payment Status is Sent, it can be cancelled.
After cancelling, you would need to send a new payment request. At that time, the taxpayer can choose to pay by Debit or Credit Card, or complete the Drake Refund Pay application. See Drake Pay – Payment Requests - Taxpayer View or Drake Pay – Drake Refund Pay for details.
*The statuses of e-File Accepted and Pending e-File are only used for firms who have been approved to offer Drake Refund Pay. See Drake Refund Pay - Overview and FAQs for details.
-
Options
If the taxpayer provides updated bank account information in step 6 below, you can view this information by going to the RFPY screen in their return. It does not change what was entered on the DD screen prior to sending the payment request (if applicable). You cannot make changes to these fields. If the account information they provided is not correct, they will have to contact Pathward taxpayer support at (888) 782-0860 to request a check disbursement to an updated address.
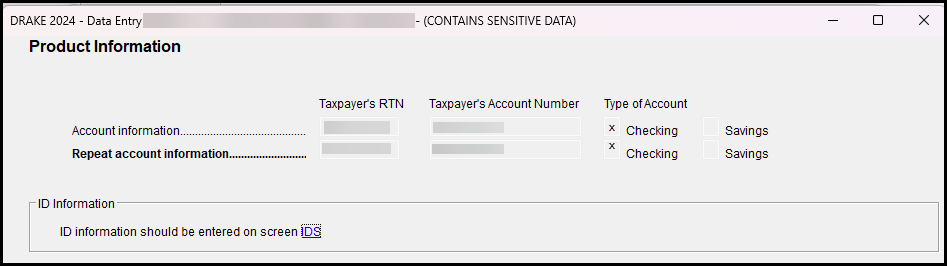
If the taxpayer, or spouse (if MFJ) provides updated ID information in step 7/8 below, that information is updated on the IDS screen.
Taxpayer Steps
-
When your tax preparer sends you a payment request, you will receive an email with a link to Pay Now.
-
Click Pay Now to launch the Drake Pay payment portal.
-
You may be able to pay for your tax preparation fees by using your federal refund. If you are interested in this option, you must first consent to your tax return information being used to determine eligibility. Review the consent form. If you agree, enter your full names in the boxes below the agreement, and then click Agree.
Note The agreement can also be printed from this screen by clicking the printer icon.
.
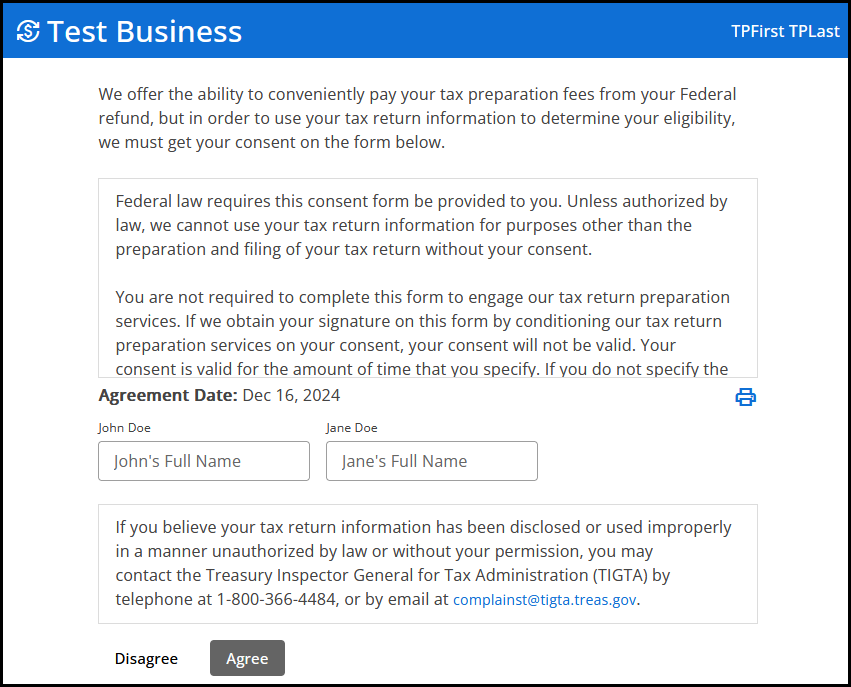
-
After clicking Agree, if you are eligible to pay using your federal refund, you will see two options:
-
Pay with Federal Refund
-
Debit or Credit Card
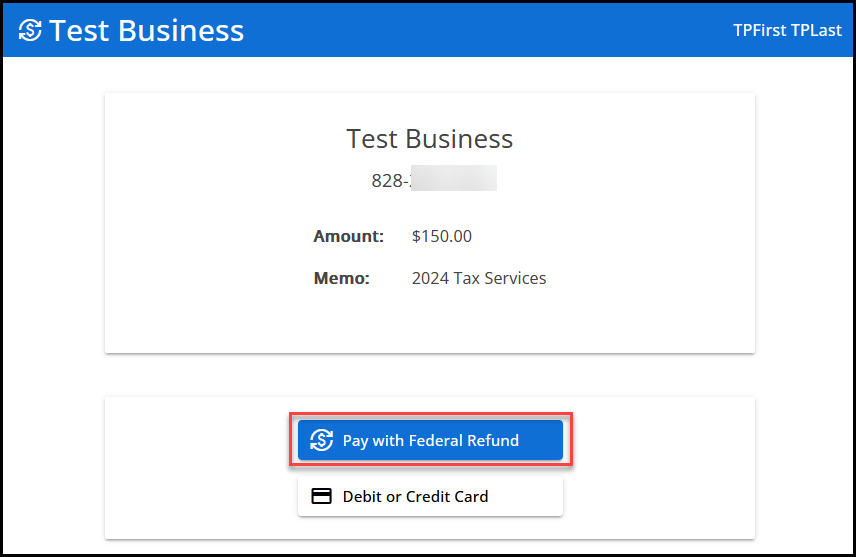
-
-
Click Pay with Federal Refund.
-
If you do not wish to continue with the Pay with Federal Refund process, you can click Debit or Credit Card and pay the preparation fees using a card instead. See Drake Pay – Payment Requests - Taxpayer View for details.
-
If you have any questions about the fee amount, contact your tax preparer.
-
-
Enter or confirm your direct deposit details, then click Next. The Bank Account number must be entered twice to ensure accuracy.

-
Enter or confirm Taxpayer ID* Details, then click Next.
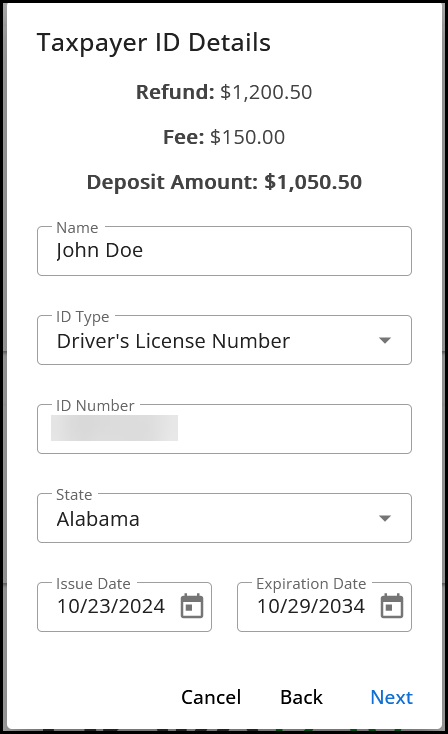
-
Enter or confirm Spouse ID* Details, then click Next. If there is only one taxpayer on the return, this step is skipped.
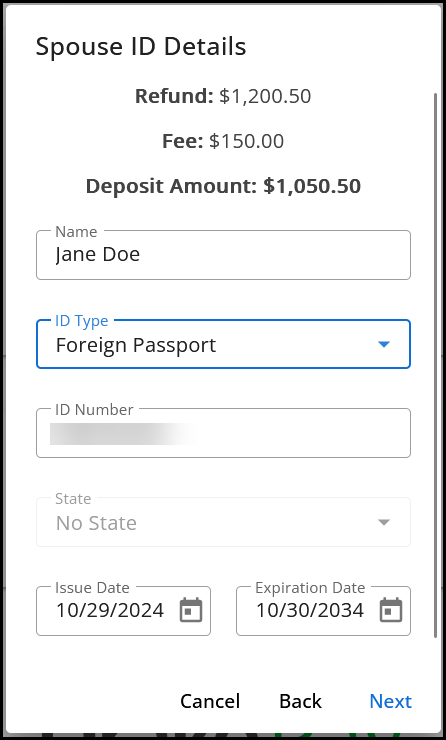
-
You are prompted to accept the Bank Agreement. Review the consent for electronic signatures, records, and disclosures. You can print a copy of the bank agreement by clicking the printer icon. To continue, click Agree.
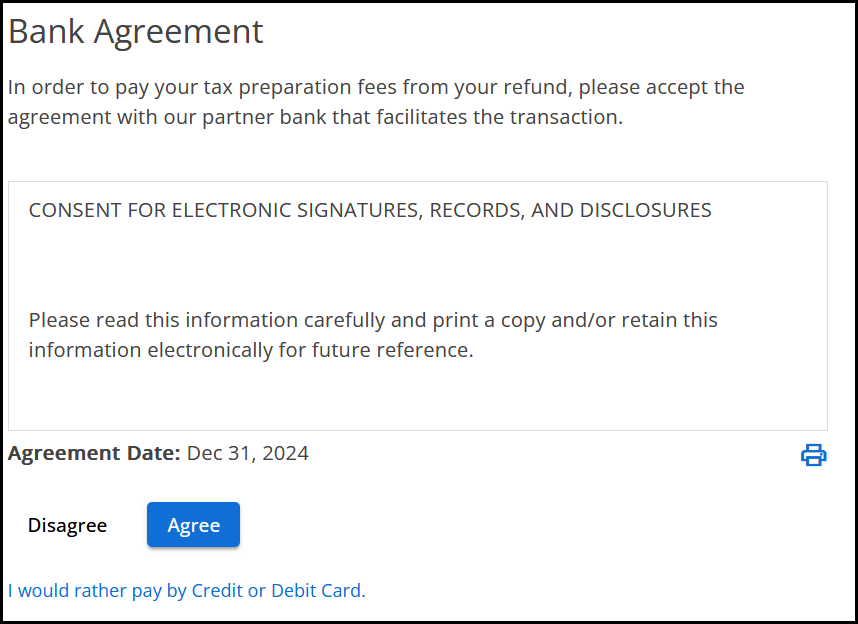
-
The Disclosure Agreement displays. Review the consent to disclosure form. You can print a copy of the disclosure agreement by clicking the printer icon. To continue, enter your full name (for taxpayer and spouse, if applicable) and click Agree.
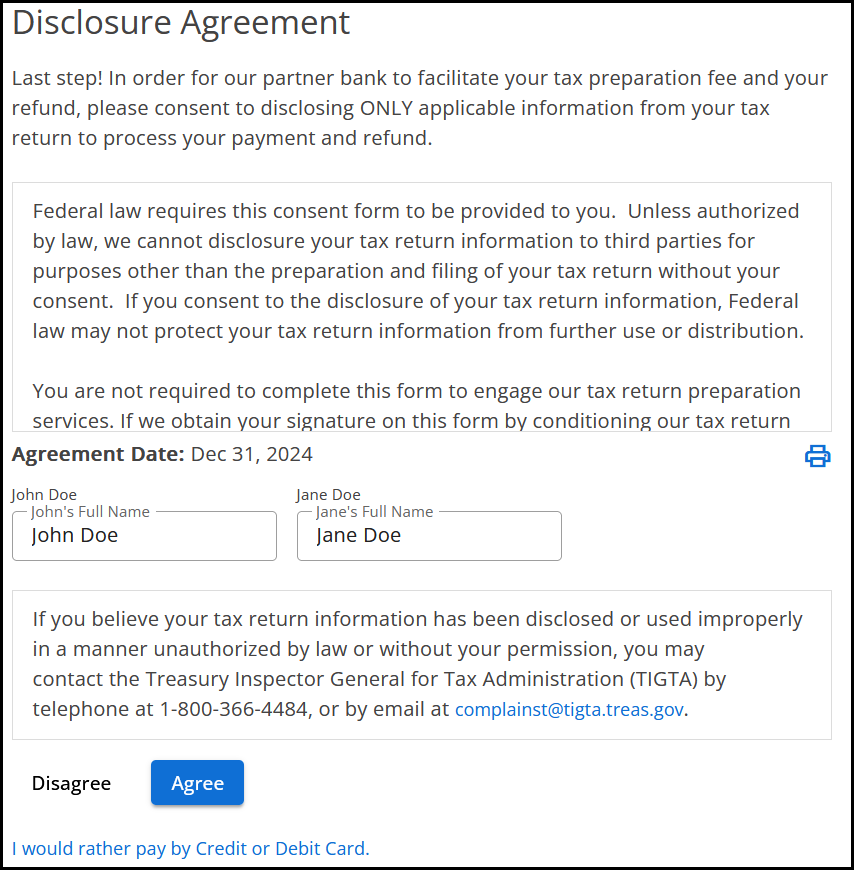
-
You are returned to the payment status page with a Status of Pending.
-
Your return preparer will be notified of your payment selection. After your return is e-filed, and the return is processed by the IRS, the preparation fee will be sent to your preparer, and the remaining refund amount will be deposited into the account that you entered in step 6 above.
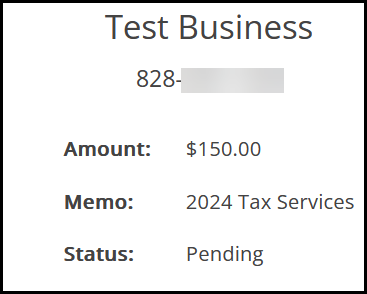
-
-
If you click Cancel, Disagree, or select I would rather pay by Credit or Debit Card at any point, you will be returned to the payment options screen with only the option Debit or Credit Card displayed.
-
*If ID information is not provided, you cannot click Next and the option to pay by refund is not available. Valid ID types are as follows:
-
Driver's License Number
-
DMV/DVM State ID
-
Military ID
-
US Passport
-
Resident Alien ID
-
Matricula Consular
-
Guatemala Consular ID Card
-
Chile Cedula ID Card
-
El Salvador DUI Card
-
Korean Consular Card
-
Columbian Cedula ID Card
-
Columbian Consular Card
-
Foreign Passport
-
Tribal ID
-
-
If either taxpayer or spouse is under age 18, the pay by refund option is not available.
-
If you have not received your remaining refund after the return has been processed by the IRS, first contact your bank to verify if a payment has been received from Pathward. If the bank has no record of receiving the funds, contact Pathward’s taxpayer support at (888) 782-0860.
-
If you no longer have the direct deposit account that was entered when applying for Refund Pay, you will need to contact Pathward’s taxpayer support at (888) 782-0860 to request a check disbursement to an updated address.