Rightworks - Users
Article #: 16792
Last Updated: July 22, 2025

All your account information for your Hosting on Rightworks account is found in the AppHub portal for Rightworks. This website allows you to view account information, add, remove, or edit users, update billing information, and install applications for your Hosting on Rightworks profile.
During the initial on-boarding process, the Account Owner will receive an email with a link to activate the initial account (discussed further in Rightworks - Initial Activation). Additional users can be added by the Account Owner.
Tip Bookmark the AppHub portal for Rightworks for later access.
Users
There are several different types of user roles available. The Account Owner will be able to set up as many users as needed for their office configuration. The following chart will assist you with determining what level of access is needed for each individual user.
|
Role |
View Own Account | Log in to desktop* | Deploy Apps | Install Apps | Add/Edit Users | Edit Billing | Receive Assistance for other users |
|---|---|---|---|---|---|---|---|
| User (no catalog) | Yes | Yes | No | No | No | No | No |
| User (catalog) | Yes | Yes | Yes | Yes | No | No | No |
| Support Contact | Yes | Yes | Yes | Yes | Yes | No | Yes** |
| Billing Admin | Yes | Yes | Yes | Yes | Yes | Yes | No |
| Account Admin (AA) | Yes | Yes | Yes | Yes | Yes | No | Yes, except for other AAs or the AO. |
| Account Owner (AO)*** | Yes | Yes | Yes | Yes | Yes | Yes | Yes |
* A user can only log in to the Rightworks desktop if they also have an assigned seat in the hosting package.
** Includes general troubleshooting for all user roles. Includes user management assistance (such as password resets, unlocks, etc.) for Users, other Support Contacts, and Billing Admins.
*** There can only be one Account Owner (AO).
Note Each user must have a valid and unique email address.
If needed for administrative or support purposes, you can have more users in the AppHub portal for Rightworks than seats in the purchased hosting package. If the user needs log in to the Rightworks desktop, however, that user also has to have an assigned seat in the hosting package.
Adding Users
To add a user/seat, changes must be made on both your Drake Software account and the Rightworks portal.
Caution You must complete both steps to successfully add a user/seat.
1.First, on the Drake Software Support website, click on Account > Manage Rightworks.
-
In the drop list, select Add Monthly Subscriptions.
-
Select how many users you want to add in the Monthly User(s) drop list.
-
Confirm the details, then click Submit.
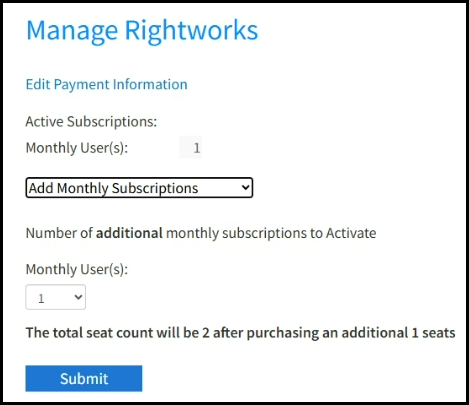
2. Log in to the AppHub portal for Rightworks.
-
Go to the Admin Console on the left.
-
On the Users tab, select Add User.
-
Complete the following required fields:
-
First Name
-
Last Name
-
Email Address
-
Confirm Email Address
-
Role.
-
-
Complete the following optional fields, if needed:
-
Welcome Email check box (recommended as it will allow the user to continue with their activation).
-
XID: This is an optional ID that the client can use to identify the User, like an employee number or code.
-
-
Click Next.
-
This screen allows you to add a hosting package to that user's account.
-
Select the relevant package to add to the user's account and click Next.
-
If that user does not need to log in to the Rightworks desktop, you can choose No Package and then click Next.
-
-
Verify the user information and click Add User.
An email is sent to the new user (if the welcome email check box is marked). The new user must follow these steps to continue activating their login.
-
To complete setup, the user will click on Activate Your Account in the email that they receive. This will launch a web browser and request for the user to select a password (see password requirements above).
-
Once the password has been selected and re-entered, you can log in to the AppHub portal for Rightworks with your email address and the password that you selected.
-
You are prompted to complete your contact information by entering your phone number and selecting a support PIN.
-
The support PIN may be used by support to verify your identity. Make sure to select something that you can easily remember, but is hard to guess.
-
Depending on your user role, you will have a variety of options and tabs available.
Editing Users
To edit a user, the Account Owner or an Account Admin must:
-
Log in to the AppHub portal for Rightworks.
-
Click on the Users tab.
-
Double click on the user name in the list.
-
Make any necessary changes.
-
Click Save.
Deleting Users
To delete a user or seat, changes must be made on both your Drake Software account and the AppHub portal for Rightworks.
Caution You must complete both steps to avoid being charged for a seat that is not in use.
1. First, on the Drake Software Support website, click on Account > Manage Rightworks.
-
In the drop list, select Deactivate Monthly Subscriptions.
-
Enter the number of users to deactivate in the Monthly User(s) drop list.
-
Click Continue.
2. Log in to the AppHub portal for Rightworks.
-
Go to Packages & Add-ons and remove the packages/add-ons from the user.
-
Go to Users and put a check in the box next to the user.
-
Click Delete User(s).
Note If you are deleting a user and replacing them with a different user in the same month, you do not have to deactivate the user (seat) in step 1 above; simply change the seat to the other user.
Re-sending Activation Emails
To resend an activation email, the Account Owner or an Account Admin must:
-
Log in to the AppHub portal for Rightworks.
-
Select Admin Console on the left.
-
Click on the Users tab.
-
Select the applicable user from the list by checking the boxes to the left of their name.
-
Click Resend activation email(s).