Rightworks - Accessing the Rightworks Desktop (Windows)
Article #: 16800
Last Updated: July 22, 2025

Accessing your Rightworks Desktop is a simple process when you use the Rightworks Setup Wizard.
Caution Before getting started, make sure that you do not have any active remote desktop sessions and that Citrix, if installed, is not running. See Installation Error below for details.
Follow these steps to install the Remote Desktop Program and configure your desktop.
-
On your internet browser, log in to the AppHub portal for Rightworks.
Tip Your the AppHub portal for Rightworks login is set up during the initial activation of your Rightworks account. See Rightworks - Initial Activation for details.
-
On the left, choose My Apps.
-
On the right, choose Download Setup Wizard.
-
Select your computer platform by clicking the Windows icon on the left.
-
The wizard will begin to download. If it does not open automatically, you may need to double-click on the download to launch the wizard.
-
The Rightworks Setup Wizard opens. Choose one of the following:
-
Just set up your computer. This will only set up the access to your Rightworks desktop from this computer. No files will be uploaded at this time.
-
Set up your computer & upload files. This will allow you to set up your Rightworks Desktop access as well as upload files (i.e. backups, client files, etc.) during the single process.
-
-
Enter in your Rightworks account credentials to sign in.
Caution If there is no hosting package assigned to the user, the setup user will display an error message and you will be unable to continue. Contact your Account Owner or Account Admin to verify your access.
-
Choose files to upload (optional). See Rightworks - Uploading Backup File if uploading files later.
-
Click Next to continue.
-
The wizard will begin installing TSPrint and TSScan which will allow you to easily print from or scan to the Rightworks desktop and Drake Software applications.
Note You may have to allow the installation of these programs depending on your computer security and anti-virus settings.
-
Click Next when it has completed.
-
The wizard will install shortcuts to the Rightworks desktop. Click Next.
-
The setup wizard is done and your remote desktop has been configured. Click Finish to exit the wizard.
On your Windows desktop you will see a shortcut for the Rightworks Desktop. Double-click the Rightworks to launch your Rightworks Desktop. Your installed applications should display. If you do not have any icons, logoff of your Rightworks Desktop and check to see what applications have been chosen on the AppHub portal for Rightworks. See Rightworks - Installing Applications for details on installing applications. Note that only certain user roles have access to install their own applications. Some users may need to contact the Account Owner or Account Admin for assistance.
If you use more than one monitor, you may want to extend the display of your Rightworks Desktop across all monitors. This is not enabled by default. For steps on enabling this setting, see Rightworks - Dual Monitor Setup.
Additional Devices
If you use additional "plug-and-play" devices such as card readers, signature pads, scanners, and printers, ensure that the remote session has access to those devices. This setting is enabled by default when you install the Rightworks connection via the setup wizard, but should be checked if you experience any issues with using your device. To enable this setting, do the following:
-
Log off of your Rightworks Desktop by double clicking on the logoff icon.
Important Do not simply close the remote session window. Always use the log off icon to ensure that you have properly ended your session. You can also right click on the Start menu in the Rightworks Desktop and choose sign out.
-
Right click on the Rightworks icon on your local desktop.
-
Choose Edit.
-
Go to the Local Resources tab.
-
Under Local devices and resources, click More.
-
Check the box Other supported Plug and Play (PnP) devices.
-
Click OK.
-
Click on the General tab.
-
Click Save.
Installation Error
If you have an active Remote Desktop Protocol (RDP) connection running on the same computer, you will receive an error message when TSPrint is being installed. It will say:
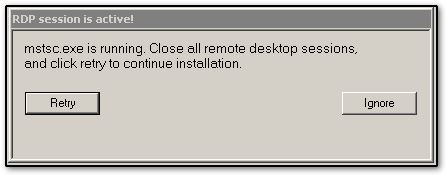
Close the remote session and then click Retry to continue with the TSPrint installation. Once it has finished, you can relaunch your remote session.
Log in Issue
Some users have reported issues, including the message "invalid credentials," when trying to launch the RDP if they use a fingerprint scanner or password manager on their local computer. You will need to manually enter your login credentials for the Rightworks Desktop instead of attempting to use a fingerprint scanner or password manager.
Windows Home Edition
If you are planning to use Hosting on Rightworks on a computer running Windows 10 Home or Windows 11 Home, the icon created above may not function as expected. The Remote Desktop Client software is not installed on the Home edition. You must install the application from Windows directly; see the Rightworks or Windows articles for details.