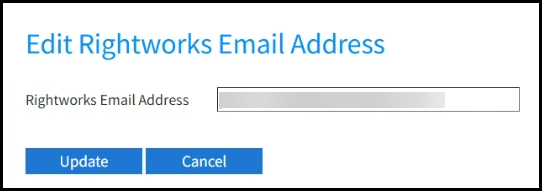Rightworks - Passwords
Article #: 16799
Last Updated: July 22, 2025

You can easily recover your Rightworks password by using the self-service password reset process. The account credentials are used for both the AppHub portal for Rightworks and for your Rightworks Desktop login. Account Owners and Account Admins can also initiate a password reset for any user on the account.
Be at least 12 characters
Contain at least three of the following:
-
Uppercase character (A-Z)
-
Lowercase character (a-z)
-
Numbers (0-9)
-
Symbols
The password cannot contain repetitive sequences (such as 12345, 11111, QWERTY, etc.) or "context-specific" words like your email address, "my account," and "Rightworks."
Tip Your Rightworks password does not expire.
Self-Service Reset
-
Navigate to the AppHub portal for Rightworks via your usual browser.
-
Click on the Forgot your password? link.
-
In the box provided, type your email address.
-
Click Send Recovery Link.
-
Check your email for a new email with the subject "Request to reset your Rightworks password."
Note If the email does not show up in your inbox, consider checking your Spam & Junk folders.
-
Click on the Reset Password link in the email. This will launch a web page, where you can create a new password.
-
Click Submit to save your new password.
Reset for Another User
-
Account Owners and Account Admins can reset the password of any user on the account by doing the following:
-
Log in to the AppHub portal for Rightworks with your email address and password.
Important You must be logged in as the Account Owner, an Account Admin, or Support Admin to access this feature.
-
Select Admin Console on the left.
-
Click on the Users tab.
-
From the list of users, click on the name or email address of the user who needs a password reset. This will take you to their User Detail Page.
-
Click the Send Password Reset Email button. The user will receive an email with further instructions to reset their password. You will get a notice that the email was sent successfully.
-
This process sends a password reset email to the selected user. The user must follow the link to reset their password.
Note The link expires in 24 hours. If they do not complete the reset process before the link expires, you must repeat the steps above to send a new password reset email to the user.
Lockout
A user has 5 attempts to log in before they will be locked out. The message will display as "Sorry, please try again" in a red pop-up window.
Once locked out a client has a few options to get unlocked:
-
Wait 15 minutes before trying to log in again.
-
Use the Self-Service Password Reset or Password Reset for Another User process listed above.
Change Rightworks Email Address
-
On the Drake Software Support website, click on Account > Manage Rightworks.
-
In the drop list, select Edit Rightworks Email Address.
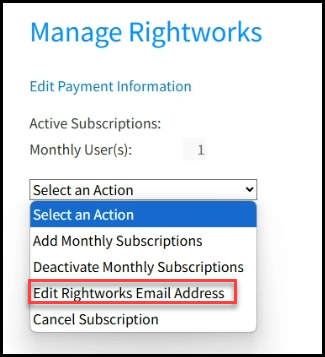
-
Enter the updated email address and click Update.