Rightworks - Uploading Backup File
Article #: 18411
Last Updated: December 05, 2024

To move a backup of your Drake Tax files from a local installation to Rightworks, follow these steps:
-
In the local installation of Drake Tax, go to Tools > File Maintenance > Backup.
-
Select the box Back up to local or network location.
-
Click Browse and choose a location that is easy to find later (such as your desktop).
-
Select Perform full back up and Include DDM (if applicable).
- Click Backup.
Upload File
-
Launch the File Manager from your local computer browser and log in.
-
Select your destination location [companyname_acct#] (I:) from the list of available locations on the left.
-
Click the Upload Files icon.
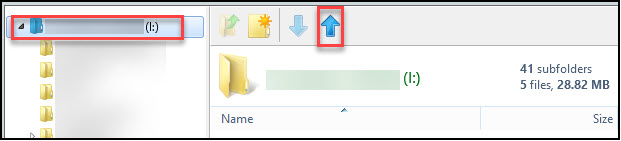
-
Click Add and browse to the location of your saved file.
-
Select the file and click Open.
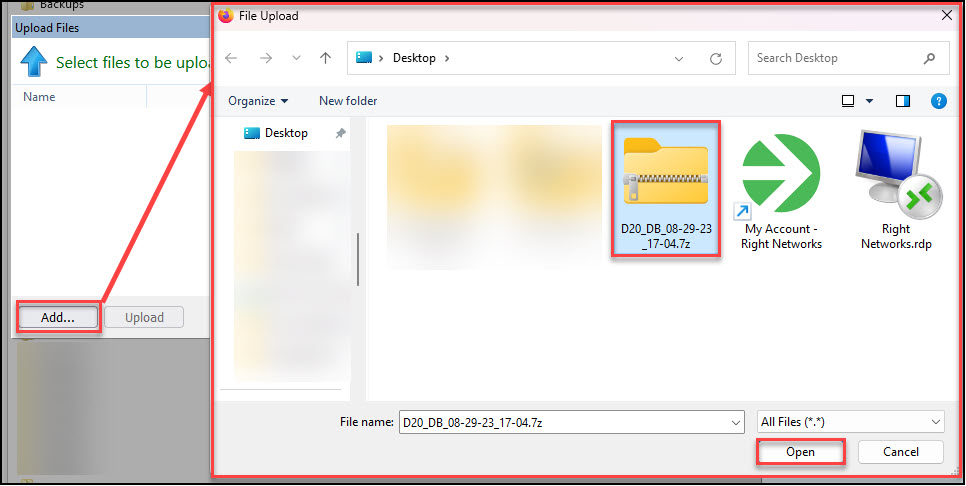
-
Then click Upload.
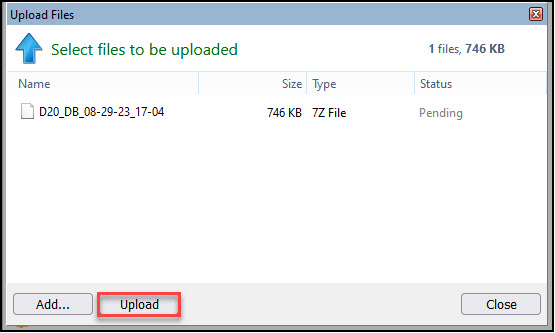
-
The file will appear in the File Manager list once it has been uploaded.
-
Launch Drake Tax from inside the Rightworks desktop.
-
Go to Tools > File Maintenance > Restore.
-
At the bottom of the window, choose Restore From: Local or network location.
-
Click Browse and select the I:\ as the location.
-
Make sure the backup displays in the drop list.
-
Click Preview and follow the remaining prompts to restore the backup.
-
Under the Tools menu, choose Repair Index files.