Return Troubleshooting - Tips and Tricks
Article #: 17840
Last Updated: December 05, 2024

To see where a value, check mark, or literal is coming from, you can view the return and right-click on that field. From the menu, choose Review Input Sources (LinkBacks).
In that listing, you can choose one of the screens or worksheets to get more detail for how the entry was calculated or what entries are being carried to the line. For example, this shows the possible data entry points for Form 1040, line 1. The value that was entered on the screen is also shown:
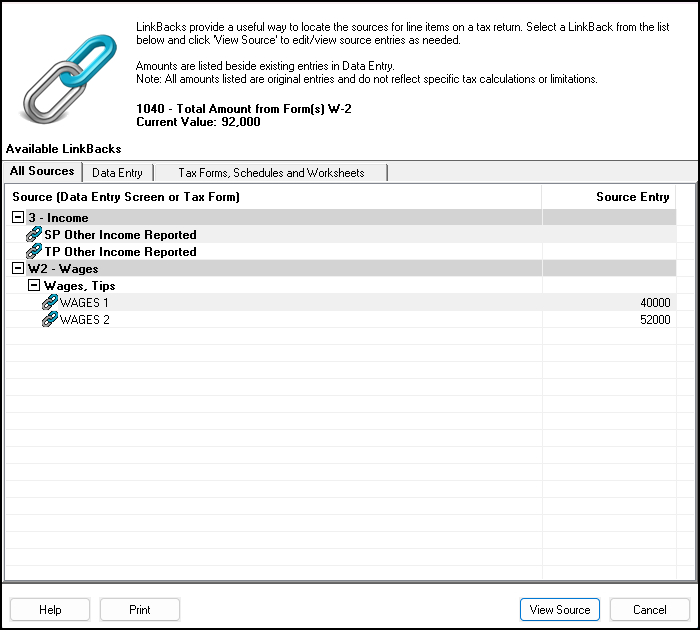
If it is a screen name, double-clicking will return you to that screen in data entry mode where you can review the data entry or make changes.
This option can also be used to locate the data entry point for certain check boxes or lines that do not yet have a value. For example, you know that you need to mark that the spouse is blind on Form 1040, but do not know where in data entry you can check that box.
-
Go to View/Print mode of the return, right-click on the blank check box and choose the Review Input Sources (LinkBacks).
-
Double-click on the screen indicated.
-
This will open screen 1 with the appropriate checkbox highlighted for you to select.
Tip This feature is available for most fields in View/Print mode.
See Drake Tax - LinkBacks - See Where the Data Comes From for details.
DoubleCheck
In View/Print mode, enable the DoubleCheck feature to allow you to flag and clear flags in View/Print mode.
To enable the setting, in View/Print mode, right click on any line and click the option Enable left-click for DoubleCheck items.
Then you can left click on any line to place a green check mark beside the line (example 1a). Click the line again to flag the line (example 1b) or click a third time to clear the flag:
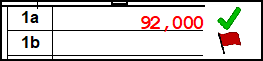
This feature can be used for troubleshooting how data entry changes affect the return. If you have determined that you want to have something appear on a different line, you can flag the line in View/Print mode and then make changes in data entry to see what affect it has on that line. If you make a change in data entry that alters the amount on a verified line item (green check mark), the form will change that check mark to a red flag instead. Then you can right-click on the line to see the change.
For example, you have verified a blank line (green check), but then make an entry in data entry that affects that line. The amount is changed in View/Print mode and the green check becomes a red flag. Right-click and the menu shows “Value Changed – Previous Entry: _____.” If the new amount is correct, you can re-verify the entry to remove the flag.
This feature can be especially useful for seeing the affect that certain options have on the return. For example, you want to see what would happen if you choose to force the return to take the itemized deduction instead of standard.
In View/Print mode, mark the lines that you want to review such as the Refund and Amount Due. Then in data entry, check the box to force itemized. Go back to View/Print mode and see the changes.
See Drake Tax - DoubleCheck - Mark Review Status in Enhanced View for details.
Searching
In data entry, you can search for screen names, form names, and numbers. This can be useful for finding a value that you cannot explain. For example, you have entered an INT screen to report $500 of interest, but the amount is double what you have entered. In data entry, type 500 and press Enter on your keyboard. Any screens that show a matching amount will display.

In this example, you have used an adjustment line on screen 3 which is doubling the amount. Remove the duplicate data entry to correct the form in View/Print mode.
Data Entry Field Help
The field help for a line will contain more information about that entry and, where relevant, show limits that are put in place by the IRS or state DOR. This can help you see why an amount is different than expected in View/Print mode when the data entry is the amount you are expecting. For example, the 1099-R Insurance Premiums box field help shows the maximum amount that can be excluded. In this circumstance, even if you entered an amount greater than $3000 as the PSO, the amount in View/Print mode would still be limited to the maximum that IRS specified.
Notes
The Notes in View/Print mode will often contain information about changes to forms for the current year. This can be useful when you are not sure why an amount is being calculated differently than in prior years. Check the Notes page to see if any known changes are listed.
Line Descriptions and Form Instructions
Read the line in the View/Print mode for any mention of worksheets or other forms that go to a specific line. Often you can trace an amount backwards through the worksheets and IRS calculations to see how it was figured. The IRS worksheets and Drake-generated worksheets are produced to help explain many calculations.
Review the form instructions for specific guidelines on line calculation or any worksheets or limits that may be affecting an amount.
Archive or Tax Planner Functions
You can make an archive of a return to allow you to make changes for troubleshooting or tax planning purposes without affecting the completed return. This allows you to perform “what-if” calculations or see the effect of certain elections as well as the other items shown above. You can even delete screens when in Tax Planner mode to see how it affects the return. For more information about the Tax Planner or Archive features, see Drake Tax – Archiving Overview.
Contact Support
As always, contact support for more assistance with any calculations or data entry questions. Use phone number (828) 524-8020, email Support@DrakeSoftware.com, or use the Chat inside the program Support menu.