Drake Accounting - Receivables - Payments & Charges FAQ
Article #: 15884
Last Updated: December 05, 2024

Note Some transactions, such as Credit, Service Charge, and/or Penalty transactions need to be set up in the GL Account Setup before visiting the Receivables > Payments screen. A ( ) will appear in the Transactions section if the transaction(s) are not setup.
) will appear in the Transactions section if the transaction(s) are not setup.
-
Go to Receivables > Payments.
-
Select the customer from the Customer list.
-
Click on the Invoice that the payment should be applied toward.
Note The amount in the Invoice Total column is the full amount of the invoice. The amount in the Balance column is equal to the Invoice Total less any payments and credits, plus service charges and penalties.
-
Click the
 button in the Transactions section of the Payments window.
button in the Transactions section of the Payments window. -
Enter the payment date using the Transaction Date drop list.
-
Enter the amount of the payment in the Payment Received field.
-
Select the payment method from the Payment Type drop list.
-
If the Payment Type is Check, you have an additional box to enter the Check Number (if known).
-
-
Select the Transaction Type for the payment using the Payment drop list.
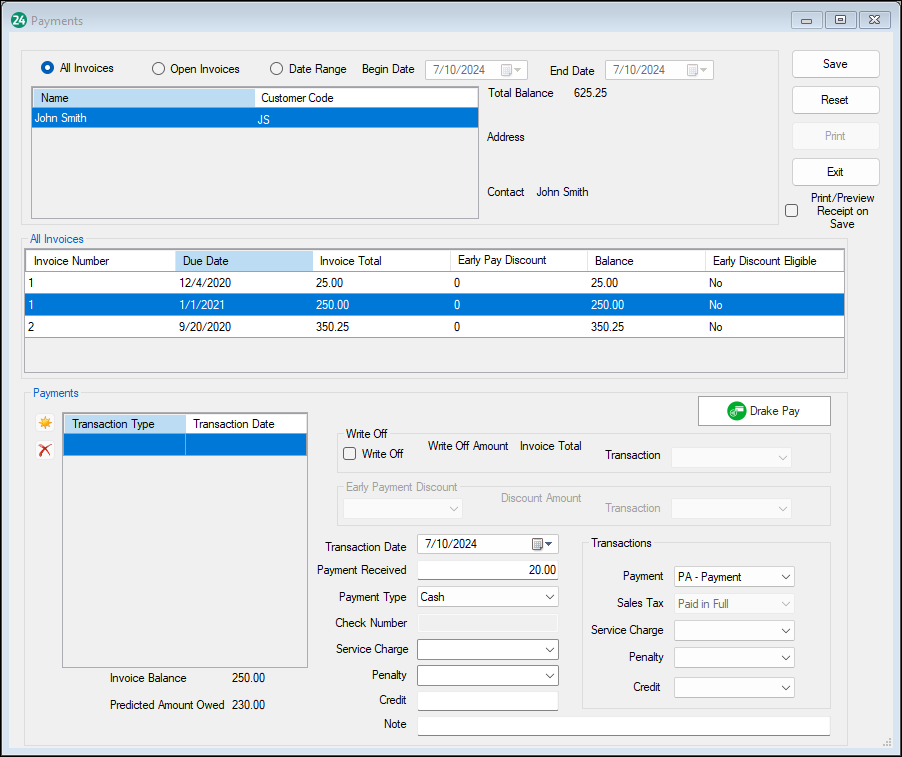
-
Click Save.
Adjusting entries can be made to correct an incorrectly entered payment, credit, or just about anything else regarding an invoice.
To make an adjusting entry, complete the following:
-
Go to Receivables > Payments.
-
Select the customer from the Customer list.
-
Click on the Invoice that the adjustment should be applied on.
-
Click the
 button in the Transactions section of the Payments window (bottom left).
button in the Transactions section of the Payments window (bottom left). -
Enter the refund date using the Transaction Date drop list.
-
Enter the amount in the Credit field.
-
Select the transaction code from the Credit drop list.
-
Enter a note regarding the credit (optional).
-
Click Save.
-
To process a refund or credit for a payment made on a receivables invoice, complete the following:
-
Go to Receivables > Payments.
-
Select the customer from the Customer list.
-
Click on the Invoice that the refund or credit should be applied to.
-
Click the
 button in the Transactions section of the Payments window (bottom left).
button in the Transactions section of the Payments window (bottom left). -
Enter the refund date using the Transaction Date drop list.
-
Enter the amount of the refund in the Credit field.
-
Select the transaction code from the Credit drop list.
-
Enter a note regarding the refund or credit (optional).
-
Click Save.
There may be times when all of the unpaid portion of an outstanding invoice may need to be written off.
Caution Drake Accounting assumes the write off amount is the full amount of the selected invoice’s outstanding balance.
To make a write-off entry, complete the following:
-
Go to Receivables > Payments.
-
Select the customer from the Customer list.
-
Select the Invoice to write off.
-
Click the (
 ) button in the Transactions section of the Payments window.
) button in the Transactions section of the Payments window. -
Select the Write Off check box. The invoice total and the amount of the write off are displayed beside the Write Off check box.
-
Select the transaction type from the Transaction drop list.
-
Enter the date of the write-off using the Transaction Date field.
-
Click Save. The amount of the write-off is deducted from the Invoice Balance and the customer’s Total Amount Owed.
How you go about correcting a payment depends on if you are using the bookkeeping option (the General Accounting Transactions option is selected under Receivables > Options > General Options).
Correcting a payment when the bookkeeping option is being used requires two separate transactions:
-
One to reverse a prior payment.
-
One to apply the corrected payment amount.
To correct a payment amount, complete the following:
-
Go to Receivables > Payments.
-
Select the customer from the Customer list.
-
Select the Invoice with the payment to reverse or correct.
-
Click the (
 ) button in the Transactions section.
) button in the Transactions section.
Note If you are not using the bookkeeping option, you can simply delete the payment that is incorrect in the Transactions section by selecting the payment and clicking  and enter the correct payment information.
and enter the correct payment information.
-
Enter the Transaction Date.
-
Enter the amount of the payment to reverse in the Payment Received field.
-
Select the appropriate reversing transaction type from the Payment drop list to the right of the Payment Received field.
-
Select the Payment Type.
-
Click Save. The amount of the reversed payment is added back to the Invoice Balance and the customer’s Total Amount Owed.
-
Finally, enter the correct payment information.
-
Go to Receivables > Payments.
-
Select the customer from the Customer list.
-
Select the invoice with the service charge or penalty.
-
Click the (
 ) button in the Transactions section.
) button in the Transactions section. -
Enter the date of the service charge or penalty using the Transaction Date field.
-
Enter the amount of the service charge in the Service Charge field and select the transaction code from the Service Charge drop list.
-
Enter the amount of the penalty in the Penalty field and select the transaction code from the Penalty drop list.
-
Enter a note for informational purposes (optional).
-
Click Save.
-
Go to Receivables > Payments.
-
Select the customer from the Customer list.
-
Select the invoice with the service charge or penalty to be reversed.
-
Click the (
 ) button in the Transactions section.
) button in the Transactions section. -
Enter the date of the reversal using the Transaction Date field.
-
Enter the amount of the service charge to reverse in the Service Charge field and select the reversing transaction code from the Service Charge drop list.
-
Enter the amount of the penalty to reverse in the Penalty field and select the reversing transaction code from the Penalty drop list.
-
Select the appropriate transaction type from the Refund/Credit drop list.
-
Click Save.
Pay off multiple Receivables invoice balances with one payment. This will pay off the remaining invoice balances versus paying a little off on each one. You must select at least one invoice to be included in the batch payment.
To pay off multiple invoices with one payment:
-
Go to Receivables > Payments > Batch Payments.
-
Click on the Customer.
-
If you wish to look for specific invoices for a particular date range, check Use Date Range and enter the Start Date and End Date.
-
Select the invoices you wish to pay off.
-
Select the Payment Type from the drop down.
-
Enter the Payment Date.
-
If using a check, enter the Check Number.
-
Select the applicable Transactions Type from the drop down.
-
Select New Account if you need to make a new one. This will bring up the Receivables General Ledger Account Setup screen.
-
-
Select the applicable Sales Tax Transaction.
-
Select New Account if you need to make a new one. This will bring up the Receivables General Ledger Account Setup screen.
-
-
Click Save.