Drake Portals - Website - Reports
Article #: 10710
Last Updated: December 05, 2024

Drake Portals offers multiple report options on the website.
-
Click on your username in the top right-hand corner.
-
Select Reports.
-
Report types are listed across the top of the screen. Files, Questionnaires, Signature Documents, Profile, Payment. Each report has its own selection of actions to choose from. So you can see everything from the creation of new client portals to whose documents have been signed.
-
View by either Clients or Employees for reports in Files, Questionnaires, Signed Documents, Profile, Payment.
-
Organize your reports by clicking on the column headers located in the blue bar above the report results.
-
Determine how many items per page. In the last row you can choose 5, 10, 15, 25.
-
For reports regarding a specific client, you can type their name in the Search field.
-
When viewing a file based report, if the document is still available in Drake Portals it will appear as a blue hyperlink. This may be clicked for direct access to the document.
-
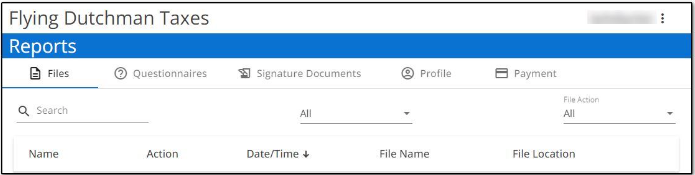
Each report has multiple file actions that can be viewed to stay up to date on what's happening within your Drake Portals. Each action has been listed below with its respective report:
Files:
-
File Upload
-
File Download
-
File Delete
-
File Rename
-
Folder Delete
-
Bulk Delete Files
-
Bulk Expire Files
-
Updated File Expiration
Questionnaires:
-
Sent
-
Submitted
-
Downloaded
-
Copied
-
Renamed
-
Deleted
Signature Documents:
-
Sent
-
Partially Signed
-
Fully Signed
-
Deleted
Profile:
-
Sent
-
Verified
-
Unverified
Payment:
-
Sent
-
Paid
-
Cancelled