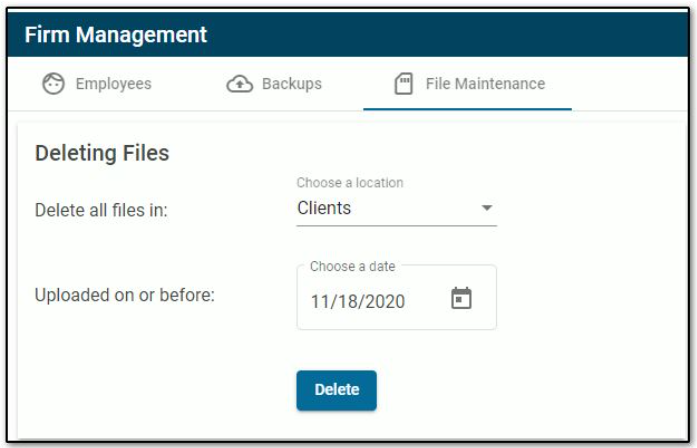Drake Portals - Employee and Client Settings
Article #: 16381
Last Updated: December 05, 2024

How do I set up employees in Drake Portals?
Employees are now set up using the Drake User Manager; see Drake User Accounts
All existing logins were migrated to the Drake User Manager on November 21, 2022.
How do I set up clients in Drake Portals?
Follow the steps below to set up a client through the Drake Portals website. For steps on setting up a client through Drake Tax, see Client Setup.
-
Log in to your Drake Portals website.
-
On the Home page, expand the Clients section.
-
Click Add New.
-
Enter all information; required entries are indicated by a red asterisk (*).
-
Select whether to Send Activation Email (optional).
-
Click Save.
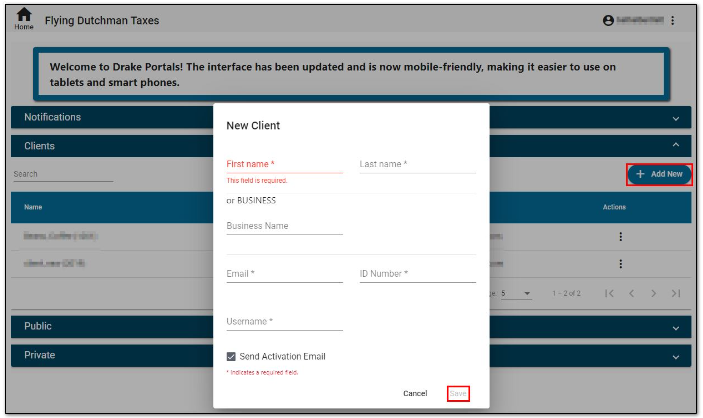
Notes:
-
Client email addresses must be unique - two clients cannot use the same email address.
-
When creating client usernames, using a combination from the first and last names and initials makes it easier to remember.
How do I resend the activation email to a client?
To send another activation email to a Client, do the following:
-
Log into your Drake Portals Account.
-
Expand the Client section and locate the client.
-
Under the Actions column, select the icon, and choose Activation Email.
-
An activation email is sent to the Client.
Note The activation link in the email expires after the time frame selected under Account Settings > Account tab > Advanced Settings > Email > Activation Link Expiration.
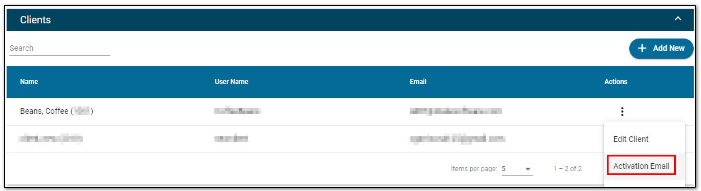
How do I delete Employees or Clients from Drake Portals?
Deleting Employees:
Edits to employee logins and access can be done through the Drake User Manager; see Drake User Manager Overview for details on configuring or removing access to the Drake Portals application.
Deleting Individual Clients:
Caution When you delete a client, that particular client is deleted in its entirety. All the client's folders, as well as files, are permanently deleted and cannot be restored. You must upload the files again and recreate any custom folders again.
To delete an individual client through the Drake Portals website:
-
Log in to Drake Portals.
-
On the Home page, expand the Clients section.
-
Under the Actions column, click the icon and choose Delete Client.
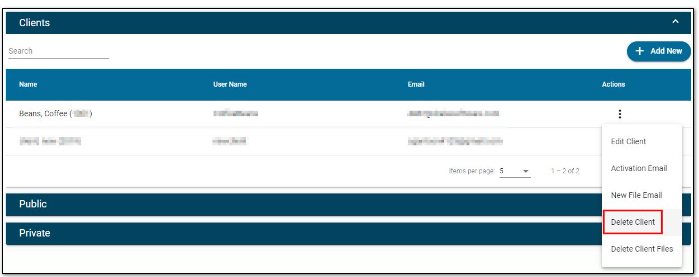
Deleting a Batch of Clients:
You can also delete clients in a batch by upload date. To do so, follow these steps:
-
Select your username from the Home window of your Drake Portals website.
-
Select Firm Management.
-
Click File Maintenance.
-
Select Clients from the Delete all files in drop list.
-
Select a date from the calendar control that appears when you click the Uploaded on or before field.
-
Click Delete.
-
You are prompted to confirm the deletion. Click OK to proceed or Cancel.