Drake Portals - Multi-Factor Authentication (MFA) (Taxpayer View)
Article #: 16521
Last Updated: October 29, 2025

After you (a taxpayer) have set up your Drake Portals (SecureFilePro) password, you have the option to enable two-factor authentication, also known as multi-factor authentication (MFA). You can opt-in to MFA via several methods, including two-factor authentication applications (such as Google Authenticator), email, or text message. Once MFA has been activated, you must use both the log in information and MFA authentication code to log in to your Drake Portals account.
Note This article describes the MFA process for taxpayers, not preparers and firms. MFA for firms must be set up through the Drake User Manager and applies to all Drake Software web-based applications. For more information on enabling MFA for firms, see Drake User Manager - Overview and Configuration or Drake Hub - Password Recovery and Expiration.
Taxpayers must set up MFA by logging in to the account, clicking on the username in the top-right, and selecting Account.
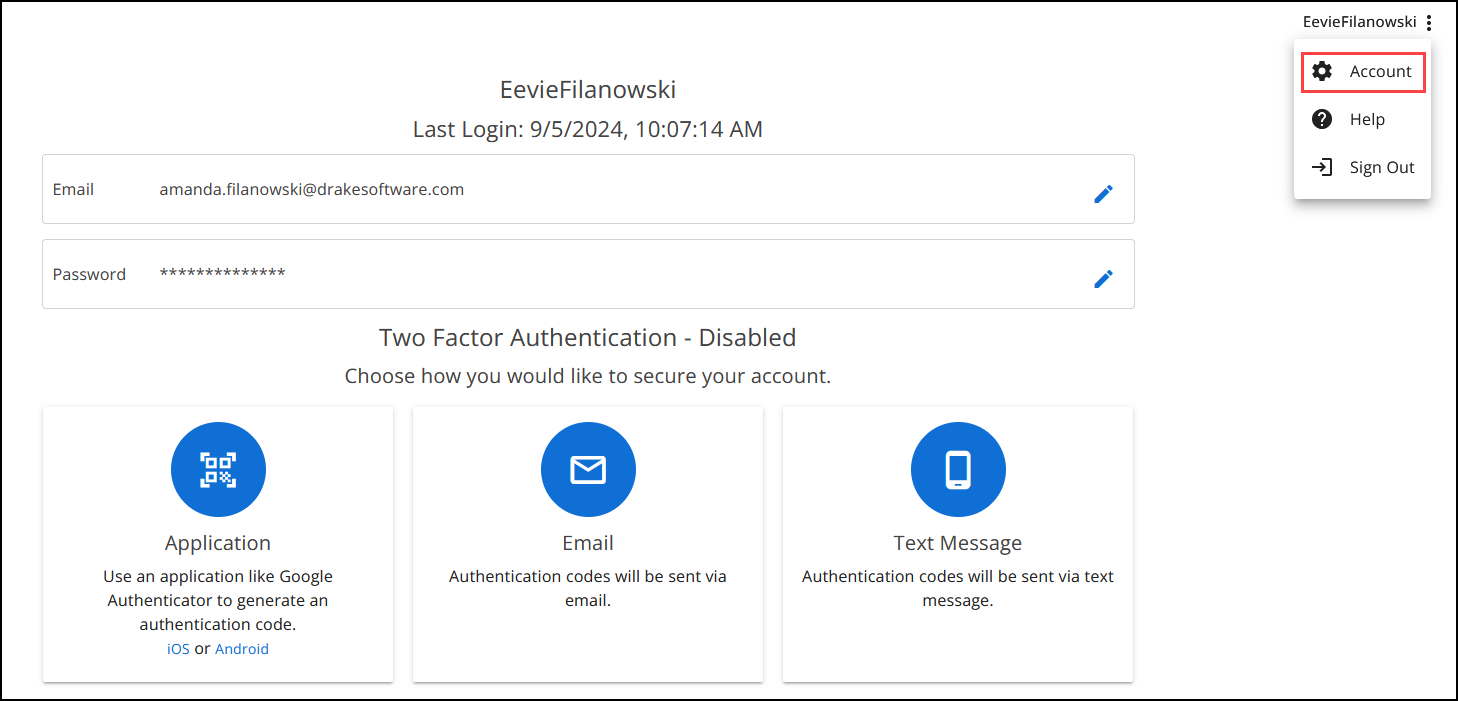
From there, choose the preferred MFA setup:
Note If you are unable to log in for any reason, contact your preparer, and request a reset of your password and MFA method. See Taxpayer Unable to Sign In (Preparer Steps) for more information.
Taxpayer MFA Setup
Note This section describes setting up MFA from the taxpayer's point of view. Preparers - If your client is having trouble setting up MFA, provide them with the applicable instructions below.
-
On your mobile device, download an authenticator app, like Google Authenticator.
-
Under the Two Factor Authentication section, choose Application.
-
On the mobile device, link the authenticator app to your portal by either:
-
Scanning the QR code
-
Clicking and entering the Manual code
-
-
Follow the instructions on the authenticator app. The app eventually displays a six-digit code.
-
On the portal's Application Set Up dialog box, click Continue.
-
On the Confirm Application Code dialog box, enter the code, and click Confirm.
-
Under the Two Factor Authentication section, choose Email. A six-digit code is automatically sent to the email on file.
-
Enter the six-digit code and click Confirm.
Text Message
Note Your phone must be capable of receiving SMS messages to use this feature. Standard text messaging rates apply.
-
Under the Two Factor Authentication section, choose Text.
-
Enter your mobile phone number and click Confirm. A six-digit code is sent to the phone via text message.
-
On the Confirm Phone Number dialog box, enter the code, and click Confirm.
Taxpayer Unable to Sign In (Preparer Steps)
If the taxpayer cannot confirm their identity via MFA (such as in the case of a new phone number), the preparer must reset the password and remove the existing MFA method on file. No taxpayer files or data are lost during this process. To reset a taxpayer's password:
-
Log in to your Drake Portals account.
-
Select the three vertical dots
 beside the applicable client.
beside the applicable client. -
Choose Activation Email.
-
An email is sent to the client. Upon clicking the link in the email, the client is redirected to the portal, where they must confirm the last four digits of their SSN and create a new password. If the taxpayer chooses to, they can reactivate MFA at this time.