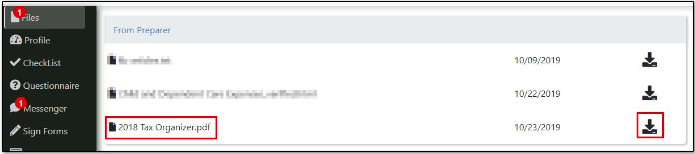Drake Portals - Organizers - Distribute with Drake Portals
Article #: 11014
Last Updated: December 05, 2024

You can upload organizers and make them available to your clients online using Drake Portals. If you do not already have a Drake Portals subscription, see the Drake Software Drake Portals page.
Note Organizers are based on the taxpayer's prior-year return. In the current year program DrakeYY, the organizers pull information from the prior year DrakeXX.
You can run and upload organizers either individually or in a batch. When you upload an organizer to Drake Portals, an automatic organizer email is sent to any client whose email address is available. To upload a test organizer to Drake Portals, see "Run a Test Organizer" below.
-
The organizer process for Drake Portals is the same one you use when printing organizers (Last Year Data > Organizers) until you reach the printing stage.
-
The organizer is sent to the client's Drake Documents folder and uploaded to your client's Documents from Preparer folder in the client's account, where the client can download it. If a client account doesn't exist, Drake Portals creates one.
-
The results of an upload are displayed in a File Upload Report that opens immediately after upload. You can also review these reports in Drake Tax on the Standard Reports tab at Reports > Report Viewer.
Before you start
Caution Review your clients' email addresses for accuracy. An inaccurate email address means the client does not receive notification or worse, that the wrong person is notified. When you upload an organizer, Drake Portals automatically sends an organizer email to the address in the client's account Settings.
-
If the client account exists (you have already set it up), confirm the taxpayer email address in the account Settings.
-
If the client account doesn't exist, confirm the email address in the client's DrakeXX return (on screen 1). When you upload the client's organizer, Drake Portals sets up a new account for the client using the client's DrakeXX email address. If there is no email address in the client's DrakeXX return, Drake Portals sets up the account without an email address and doesn't notify the client. In that case, you can send an organizer email after upload.
The organizer email advises the client that the organizer is available and how to log in (or how to create a new password if the client has not yet activated an existing account).
Set up a custom message if you want one in the organizer emails.
Run and upload the organizer(s)
To run the organizer(s), go to Last Year Data > Organizers and proceed as you ordinarily would, until you click Process 1040.
-
After you click Process 1040, the Print Organizers screen appears.
-
Select Upload document(s) to Drake Portals and notify client(s) via email. This also selects Save document(s) to Drake Documents - the organizers are always sent individually to the client's Drake Documents file when they are uploaded to Drake Portals.
-
Clear Send document(s) to printer. (If you want to print a hard copy, select this option. It enables you to select a hard copy printer on the Print Selection dialog box in step 4.)
-
Click Print.
-
If you have selected Send document(s) to printer, select the appropriate hard copy printer when the Print Selection dialog box appears and click Print.
-
Otherwise, do not modify the Print Selection dialog box settings. (The dialog box appears when you are uploading a single organizer even if you have not selected Send document(s) to printer. Changing print settings can cause Drake Portals to report a "file does not exist" error because the organizer is missing from the client's Drake Documents folder.)
-
-
Log in to Drake Portals, if prompted. Upload begins immediately.
-
When upload is completed, the Organizer Upload Report appears. In the example below, upload of the file was successful, a new client account was created, and a notification email was sent to the client because the client's 20XX return contained an email address.
If you have the firm account open when you upload the organizers, you may have to refresh your screen (press F5) to see the uploads.
An organizer email tells your client:
-
That an organizer is available
-
How to log in (or create a password and log in)
-
How to download the organizer
-
How to upload files for the preparer
-
And anything you have set up as a customized message. A custom message, if set up, appears at the bottom of the email.
Your client can download, print and complete the organizer, scan it, and then upload it for you to use. Client uploads generate an email notification to you if that option is selected in your account setup.
Add a custom email message.
A custom message can be included in all organizer notification emails. The custom message appears below the basic instruction text in all organizer emails.
Send organizer emails to individual clients.
You can send (or resend) organizer emails after uploading organizers.
Run a Test Organizer
After you have established a Drake Portals account, you can run a test organizer to see how the process works.
-
In DrakeXX, open or create a test return (a 40000 series return) with a test taxpayer name that you easily recognize. In the E-mail/txt msg field on screen 1, enter your own email address for the organizer email. Note the social security number on the return. Close the return and close DrakeXX.
-
Open DrakeYY and go to Last Year Data > Organizers.
-
Enter the test SSN in the Add Client field and click the Add Client button, transferring the SSN to the main window.
Caution Make sure only the test return is listed in the Print Organizers screen before proceeding. Any return in this window will generate an immediate organizer email when files are uploaded to Drake Portals, if the return contains an email address.
-
Click Next, select Print organizer even if printed before and any other organizer options you want, and click Process 1040.
-
Uncheck Send document(s) to Printer.
-
Check the boxes to Save document(s) to Drake Documents and Upload document(s) to Drake Portals and notify client(s) via email. Optionally, check the box to Generate fillable PDFs.
-
Click Yes on the pop-up "Do you want to proceed?"
-
Click Print.
-
Save the PDF.
-
The Upload report will generate. Close the window.
-
Locate the Drake Portals organizer email in your own email account, and use the link to log in as the test client. The file will be shown under the Files menu and the From Preparer section:
-