Drake Portals - Website - Guest Exchange
Article #: 13760
Last Updated: December 05, 2024

The Guest Exchange is a panel that shows up on your Drake Portals login page, which clients can use to upload files to you or as an alternate method to download guest exchange files from you.
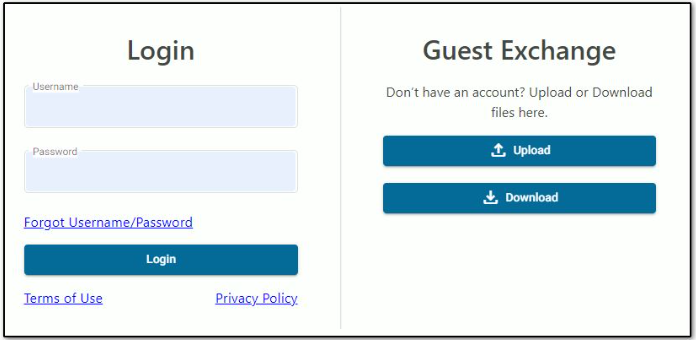
Before you can use Guest Exchange, you must turn it on to make it accessible to you and to your clients. You can view and change these settings in the Drake Portals website (continue below) or through the Drake Tax integration.
Turning On Guest Exchange and Changing Exchange Default Settings
Sign in to Drake Portals. Click your username and select Guest Exchange. Choose Guest Exchange Settings to access the full menu. From here you can select Show Guest Exchange on login page to allow access to your clients. You may also set the Outgoing File Settings and Incoming File Settings to determine how long those files will be kept automatically by Drake Portals. These settings are independent of those that apply to your client accounts and are just for the Guest Exchange.
Outgoing/Incoming files will display in searchable fashion, where they may be filtered by All or Preparer, as well as the Status: All, New, Partial Download, Downloaded, Expired. Results may be sorted by clicking on the column headers in the blue bar: To, Status, Uploaded, Expires.
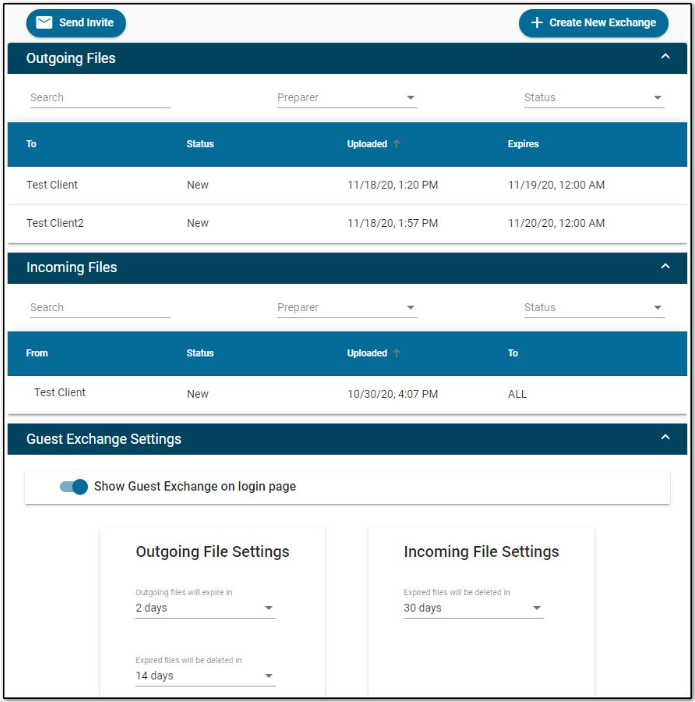
Outgoing Files
In order to upload a new file to the Outgoing Files section, follow the steps below:
-
Log into Drake Portals.
-
Click on your username and then select Guest Exchange.
-
At the top, click Create New Exchange.

-
In the New Exchange window, enter the following items:
-
Recipient(s) Email Address
-
Send a file to multiple recipients by entering multiple email addresses separated by semicolons. The same file or files and the same message are sent to all recipients, and the same four digits are used by the recipients to download the files.
-
-
Recipient Name
-
Create PIN - last four digits of the SSN/EIN or create a unique PIN.
-
Additional Message (optional)
-
Select File(s) to Upload - Click Select and browse to the file(s) to be uploaded. Multiple files can be uploaded at one time.
-
The Expiration Date for the file defaults to the global Guest Exchange settings, but the field can be changed here to any future date.
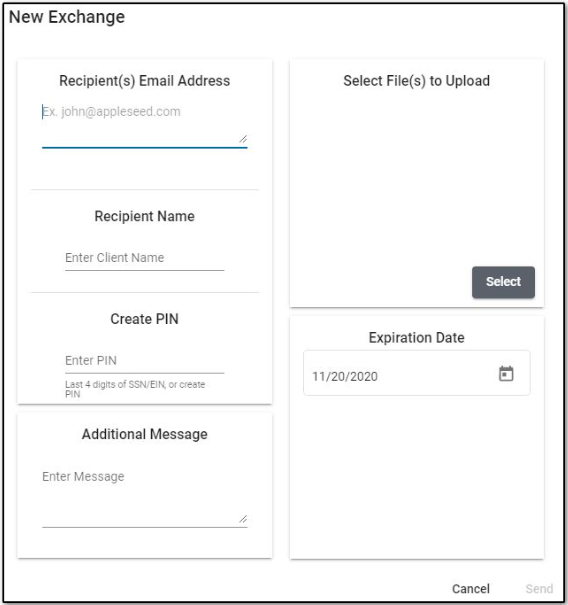
-
-
Click Send.
Once uploaded, the file will appear in the Outgoing Files section.
By default, outgoing files (those uploaded by the preparer) expire 30 days after upload. However, you can also change this setting to 2 days, 7 days, 14 days, 30 days or 60 days. A client can download them any time before they expire.
To adjust the expiration date once a file has been uploaded, click on the file in the Outgoing Files section and select Edit Expiration. From this screen, you may also Delete or Resend Notification email to let clients know the files have been uploaded.
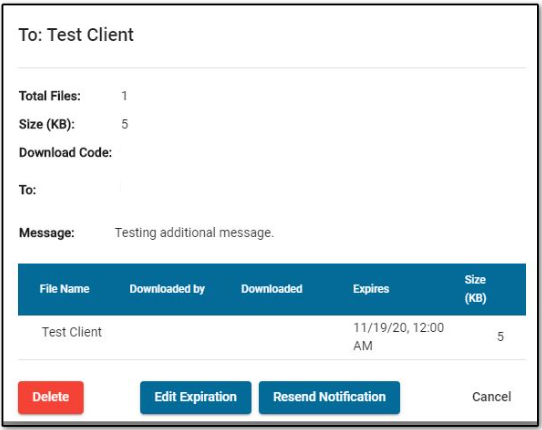
If the client is unable to download the file through the email link (for example, the link doesn't work or the email was not delivered), select the file to view details. The Download Code can be supplied to the client so they can use the Guest File Transfer panel of your SFP Portal login page instead. Only the Download Code is necessary to download the file.
Incoming Files
By default, the incoming file deletion date is set to "Never". However, you can also change this setting to 2 days, 7 days, 14 days, 30 days or 60 days. To modify this setting, simply select the desired date from the Incoming File Settings which can be found under the Guest Exchange Settings.
If the file has not been downloaded, the Downloaded column will be empty. Once the file has been downloaded, the download date will display in the Downloaded column. To download the file, click on the three dots in the Actions column and select Download File.
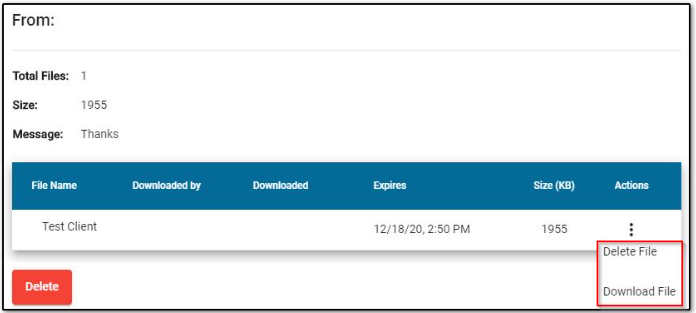
See Guest Exchange for a video demonstration of the Drake Portals Guest Exchange function.