Drake Portals – Opción para Solicitar Archivos
Article #: 18230
Last Updated: December 05, 2024

Sí, ahora puede seleccionar la opción Request Files en el sitio web de Drake Portals. Esto envía un correo electrónico al cliente con un enlace seguro que se puede usar para cargar archivos directamente a la carpeta Documents to Preparer sin tener que iniciar sesión en su portal. Sólo se puede hacer clic en el enlace una vez, sin embargo, pueden elegir tantos archivos como necesiten durante esa sesión de carga. Una vez que se cierra la ventana del navegador, tendrán que iniciar sesión en el portal para cargar más archivos, o puede enviar otro enlace de solicitud. Los pasos detallados se encuentran a continuación.
Para este artículo en inglés, ver Drake Portals - Request Files Feature
Preparador
-
Inicie sesión en su sitio web de Drake Portals y localice al cliente en la lista.
-
A la derecha, elija el icono de hamburguesa y haga clic en Request Files.
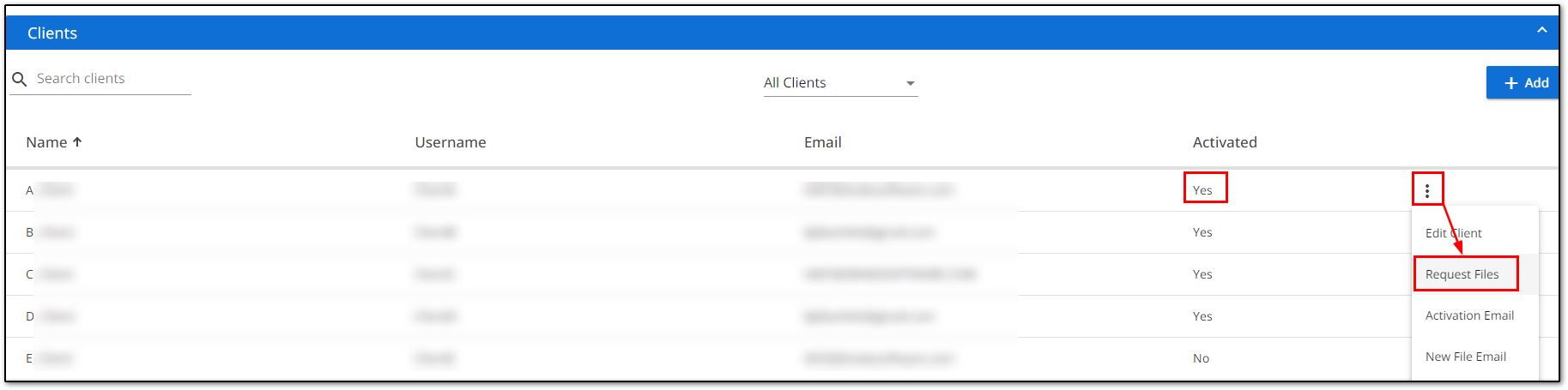
Esta opción también está disponible eligiendo el menú hamburguesa, después de cargar la página del portal del cliente.
-
En el pop-up de Request Files ingrese un mensaje (opcional) y clic Submit.
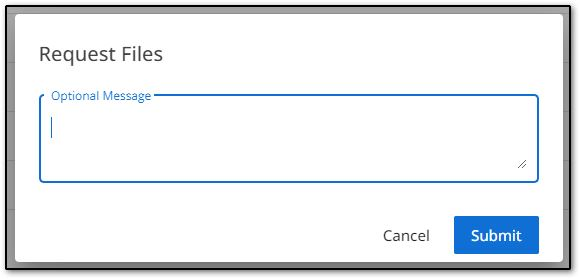
-
Aparecerá un aviso en la parte inferior que dice File request sent to client.
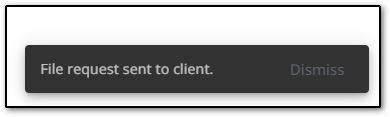
-
Una vez que el cliente/contribuyente haya subido un archivo, usted recibirá una notificación por correo electrónico. Para recuperar los archivos, inicie sesión en Drake Portals y navegue hasta la carpeta Documents to Preparer folder.
Esta opción sólo está disponible en el sitio web de Drake Portals y no está disponible en el panel SFP de Drake Documents.
Cliente/Contribuyente
Usted (contribuyente/cliente) recibirá un correo electrónico que dirá "[Firm Name] has requested files" con dos enlaces. Si el preparador ingresó un mensaje opcional (en el paso 3 anterior), también aparecerá en el correo electrónico. El primer enlace es la carga directa y el segundo es un enlace a su inicio de sesión regular del portal. El primer enlace sólo se puede hacer clic una vez.
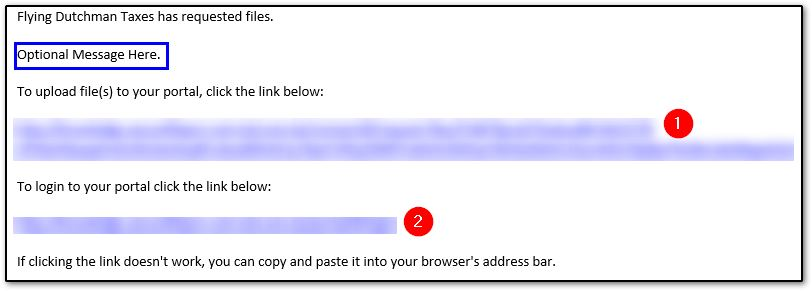
Cuando haga clic en el primer enlace, verá la siguiente ventana. Si el preparador incluyó un mensaje, también se mostrará encima del icono Select.
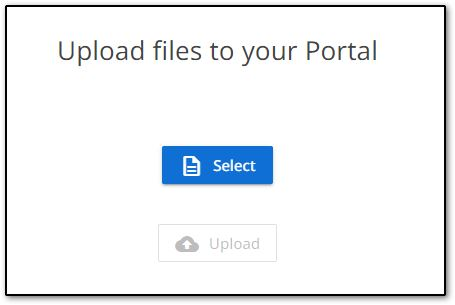
Para cargar archivos,
-
Haga clic Select.
-
Se abre una ventana del buscador de archivos, localice el primer archivo para cargar y haga clic Open.
-
Repita los pasos 1 y 2 según sea necesario para elegir archivos adicionales.
-
Cuando haya elegido todos los archivos, haga clic Upload.
.png)
-
La ventana muestra un mensaje de éxito. Se pueden seleccionar archivos adicionales para cargar desde esta ventana, si es necesario.
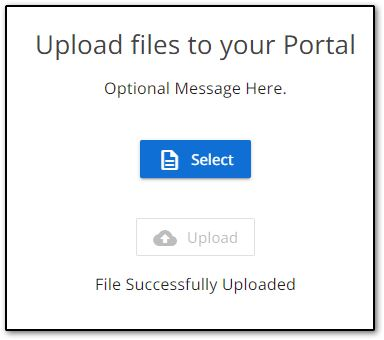
Una vez que se cierre la ventana del navegador, el cliente deberá iniciar sesión en su portal para cargar archivos adicionales.
El enlace del correo electrónico sólo iniciará la ventana Upload files to your Portal una vez.
Los clics subsiguientes redirigirán a la ventana de inicio de sesión habitual.