Drake Portals - e-Sign Online with Test Return
Article #: 16950
Last Updated: December 05, 2024

Yes, you can use practice return 500-00-1001 through 500-00-1008 to simulate the signature process from beginning to end without using an e-Signature Event.
For a demonstration, watch the video e-Sign Online Test Returns.
Note You must have an active Drake Portals (SFP) account to use Drake e-Sign Online. Make sure that the option Sign Forms is enabled on the Connect Features tab under Drake Portals > Account Settings before following these steps. More info about the Connect Settings are found in KB articlesDrake Portals - Website - Connect Functionality and Drake Portals - Drake Tax Integration - Settings & Reports.
-
Open the practice return.
-
On screen 1, ensure that your email address has been entered as the "taxpayer's" email address.
-
View the return.
-
Select the forms to be included in the e-Sign document. Be sure to include Form 8879.
-
Click the eSign button.
-
Choose the radio button Sign online via Drake PortalsTM.
-
Click Continue.
-
Save the PDF.
-
Create a new portal for the "test" client using the same email address that you entered on screen 1.
-
Once the return has been uploaded, the File Upload Report will display. Click Exit.
-
A notification email will be sent to the email address entered in step 2 above.
-
If there is an existing portal for the email address, a link to review and sign the document will be included. If there is no existing portal, steps for activating the portal are also included in the email.
-
-
Follow the steps to set up and access the "taxpayer's" Portal account.
-
Drake Portals opens to the Sign Forms tab in the taxpayer's portal. The document shows the total number of signatures needed on each PDF.
-
Click the first document listed to open the signature PDF. Signature fields are highlighted in yellow.
-
Click on the first signature field to begin the Knowledge Based Authentication process. Click Continue.
-
A series of simulated questions will display. Choose the radio button that says Correct and click Submit on each question.
Note In a real scenario, these questions would be based on the taxpayer's public and private data and are required to verify their identity. The taxpayer must answer three out of four questions correctly or they will be unable to complete their signature electronically.
-
Use your mouse, a stylus, or your finger to sign inside the signature box.
-
Available input options vary depending on the device being used to sign (e.g. computer vs. mobile device or tablet).
-
-
Repeat the steps to apply signatures to all remaining fields.
-
Click Submit Signatures.
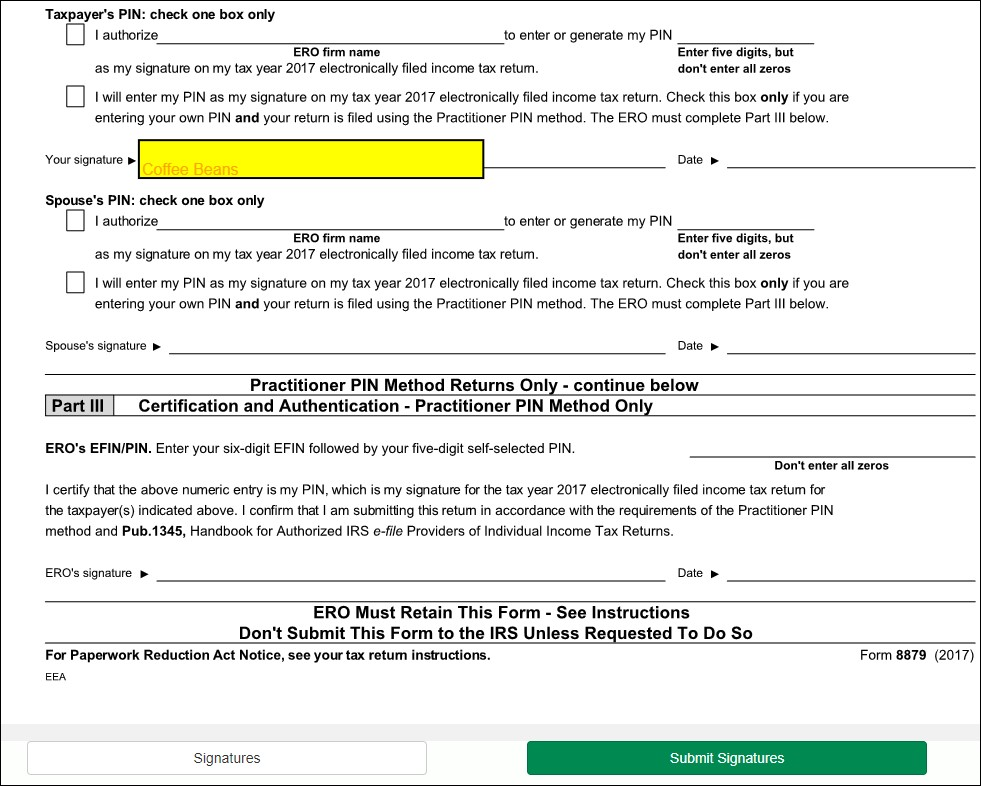
-
This moves the PDF from the Sign Forms tab to the Files tab under the Documents from Preparer folder.
-
You will then receive notification (as the preparer) that documents have been signed.
-
Open Drake Documents to retrieve and review the signed PDF.
-
You can then drag and drop the file from the Documents from Preparer folder to the test client's Drake Documents folder, if desired.