Drake Portals - Drake e-Sign Online
Article #: 15269
Last Updated: July 22, 2025

Important Drake e-Sign Online supports the current tax year and the three years prior.
The preparer's e-signature is not applied via this process; it is only designed to gather the taxpayers' electronic signatures.
If you make a change to the return in Drake Tax, you will have to upload a new set of signature forms, if needed. Changes are not synced as the signature document is a PDF created just for e-signing purposes.
Drake e-Sign Online is integrated into Drake Portals and allows your clients to review and sign tax documents on their mobile device or computer. To get started, you will:
-
First, purchase e-Sign Events.
-
Then, sign with e-Sign Events.
When using Drake e-Sign Online, remember:
-
The Drake e-Sign Online process is different than using a Signature Pad to e-Sign documents in your office.
-
The Drake e-Sign Online process requires the purchase of e-Sign Events.
-
Documents can only be signed via Drake Portals if enough e-Sign Events have been purchased and are available.
-
Only taxpayers with valid SSNs are eligible to use the e-signature feature. See the IRS FAQ for details.
Watch the video Connect Signatures for a demonstration.
Purchase e-Sign Events
In order to send forms for signature, you must first purchase e-Sign Events. You must have e-Sign Events available before you will be able to upload each PDF for signing.
Note Once purchased, e-Sign Events do not expire as long as you continue to maintain an active account status with Drake Portals. See below for additional usage details.
To purchase e-Sign Events:
-
In your browser, go to www.support.drakesoftware.com.
-
Log into your support account.
-
Expand Purchasing.
-
Click on Drake e-Sign.
-
Enter the number of events you wish to purchase.
-
The current balance of events is displayed.
-
The minimum purchase is 5 events.
-
Bulk discounts are available for users wishing to purchase 10 or more e-Sign Events at a time. See the Purchase eSign Events section on the support site for details on available discounts.
-
-
Click Buy Now.
-
Enter payment information.
-
Agree to terms and conditions.
-
Click Submit Order.
Note The e-Sign Event balance is also displayed when you click the e-Sign button in view mode of a return.
Sign with e-Sign Events
-
Each e-Sign Event is good for all the signatures in a single PDF.
-
Choose the forms that need to be signed before clicking the e-Sign button in view mode.
-
Every additional PDF that needs to be signed will use an e-Sign Event.
-
If a document is not included in the PDF, but later needs to be signed, that second signature will require another e-Sign event.
Note Beginning with Drake21, documents with an electronically signable field are indicated by a black pen icon (![]() ) in View Mode.
) in View Mode.
Caution Starting with Drake20, business returns can be e-signed through Drake e-Sign online. The date of birth is required to be entered on the K1, K1E, PIN, or OFF screen (in the 1065, 1120S, 1041, or 990 return respectively) prior to creating the forms and uploading the documents for signing.
After purchasing e-Sign Events, the forms may be sent to the client to be signed:
-
View the completed return and select the forms that should be included in the PDF for e-signing.
-
Click the eSign button.
-
Select the radio button Sign online via Drake Portals.
-
If you do not have any e-Sign Events available for use, the radio button will be grayed out. Click the link eSign Information and log in to the Drake Software support website to purchase e-Sign Events.
-
You cannot choose to add a password to the upload as the document is already protected by SecureFilePro security measures.
-
Optionally, you can add watermarks to the document.
-
-
Click Continue.
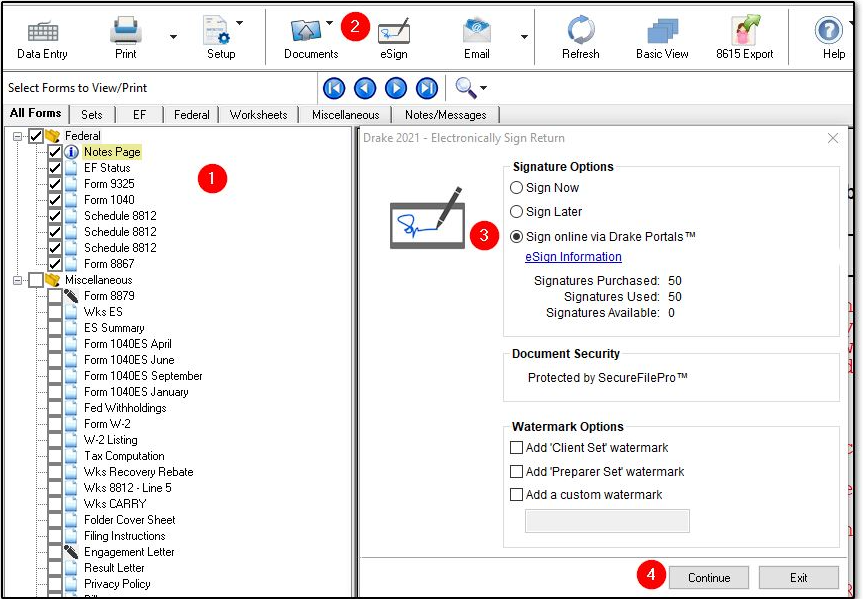
-
From the Save As window, save the unsigned PDF to Drake Documents or browse to a different save location.
-
The File Upload Report displays to confirm that the upload was successful.
-
If you are not already logged in to Drake Portals in Drake Documents, you will be prompted to enter your Drake Portals credentials before the document will be uploaded.
-
-
After the file is uploaded, the taxpayer will receive an email notification that a signature document is available for review and signing.
-
This email will contain a link and instructions for signing the document.
-
If the client does not have a Drake Portals account, the email will also tell the client that an account has been created for them.
-
If the upload fails or the taxpayer encounters an issue, see Drake e-Sign Online - Signature Troubleshooting.
For additional steps, see Drake e-Sign Online - Post Signature Steps.