Drake Portals - Making, Storing, Restoring, and Deleting Backups
Article #: 14308
Last Updated: December 05, 2024

This process is available for Drake19 and future. Through both the automatic and manual backup process, you can backup Drake Tax directly to Drake Portals. This will allow you to keep backups securely in an off-site location. More information about Drake Portals can be found on www.DrakeSoftware.com/products/Drake-Portals/.
Manual One-Time Backup
-
Go to Tools > File Maintenance > Backup.
-
Check Back up to cloud storage.
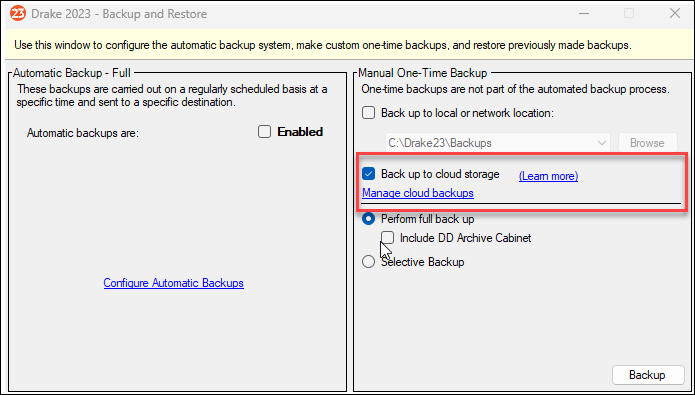
-
Select either Perform full backup (also check include DD Archive Cabinet (optional)) or Selective Backup.
-
Click Backup.
-
Log in to Drake Portals.
-
Note: This step only occurs the first time you configure backups or if you have not yet logged in to Drake Portals in Drake Documents.
-
-
Backup Complete:
-
For a full backup, the window will display a confirmation that the backup has been completed.
-
For a selective backup, choose options and then click Backup again.
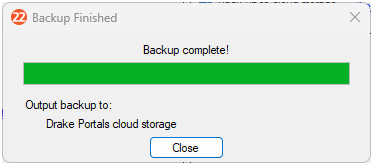
-
Automatic Backups
Caution When you begin automatic daily backups to Drake Portals, the program grabs a full backup. During the next six days, it does not back up all your selected files every day - just those files that change that day. On the seventh day, the process starts again with a new "full" backup followed by six days of "incremental" backups. If no changes are made to your files, no automatic backup will be performed that day. Handling Drake Portals using the combination of "full" and "incremental" backups saves you resource time, Drake Portals storage space, and subsequently operating costs. See below for steps on deleting backups that are stored in Drake Portals.
-
Go to Tools > File Maintenance > Backup.
-
Click Configure Automatic Backups.
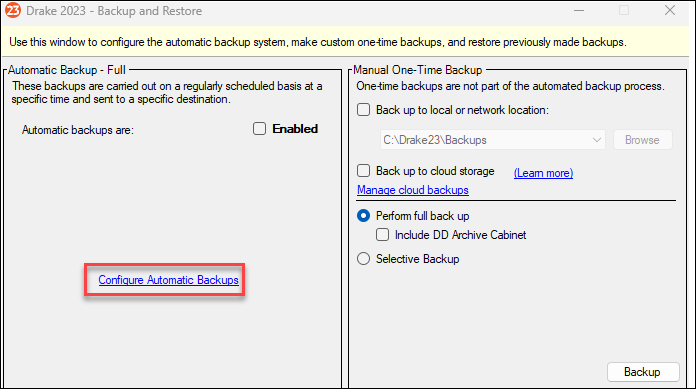
-
The setup window opens:
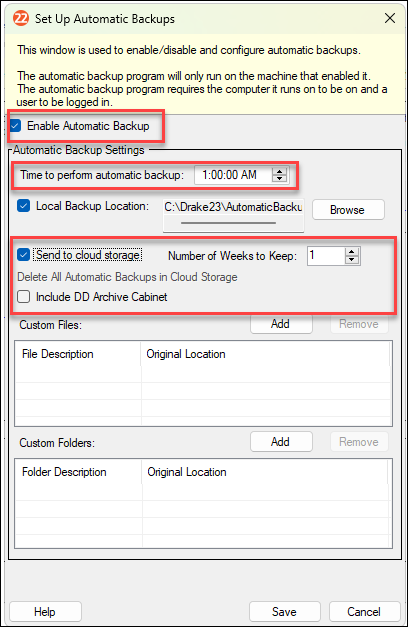
-
Click Enable Automatic Backup.
-
Select settings:
-
Verify the time.
-
Check Send to cloud storage.
-
Set Number of Weeks to Keep.
-
Check Include DD Archive Cabinet (optional).
-
Add any other custom files or folders (optional).
-
-
Click Save.
-
Log in to Drake Portals.
-
Note: This step only occurs the first time you configure backups or if you have not yet logged in to Drake Portals in Drake Documents.
-
Restoring backups from Drake Portals to Drake Tax
-
Go to Tools > File Maintenance > Restore.
-
At the bottom of the window, choose Restore From as Cloud Storage.
-
Choose the backup to restore.
-
Click Preview.
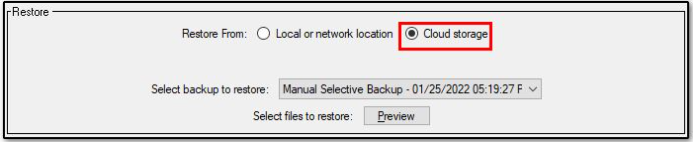
-
Confirm data to be restored and click Restore.
Deleting backups from Drake Portals through Drake Tax
To delete Automatic Backups that are stored in Drake Portals:
-
Go to Tools > File Maintenance > Backup and select Configure Automatic Backups under the Automatic Backup - Full section.
-
Drake Portals will retain backups for the number of weeks set in the Configure Automatic Backups process. Check Send to Cloud Storage and then select the Number of Weeks to Keep.
-
If you uncheck the option Send to Cloud Storage, you can select the option to Delete All Automatic Backups in Cloud Storage.
-
Use caution if selecting this option and ensure that you have saved a backup of the program elsewhere.
-
The number of weeks to keep setting determines how many backups are stored. It may appear to be one greater than the number chosen, but this is to ensure that the info is maintained until the next backup is created. For example, if you select Number of Weeks to Keep as 1, a backup is made for the first week. That backup will not be deleted until after a full second week of backups is created. So, the first backup will appear to be there for two weeks. The first week is not removed until the second week backup happens.
-
To delete Manual Backups that are stored in Drake Portals:
-
Go to Tools > File Maintenance > Backup and select Manage Cloud Backups under the Manual One-Time Backup section.
-
On the Manage One-Time Backups in Cloud Storage window, review and select the backup(s) that you want to delete.
-
Press Delete.
-
The pop-up Once deleted, these backups are gone for good. Are you sure you want to delete them? shows-- press Yes to confirm that you wish to delete the backup(s).
-
Press Close.
Deleting backups from Drake Portals through the Drake Portals Website
You can also manage backups from the Drake Portals website. To do so,
-
Log in to Drake Portals.
-
Click on your username in the top right corner.
-
Select Firm Management from the list.
-
Click on the Backups tab.
-
Choose the applicable Tax Year from the drop list or leave as All.
-
Locate the desired backup.
-
Click on the icon under the Actions column.
-
Select Delete.
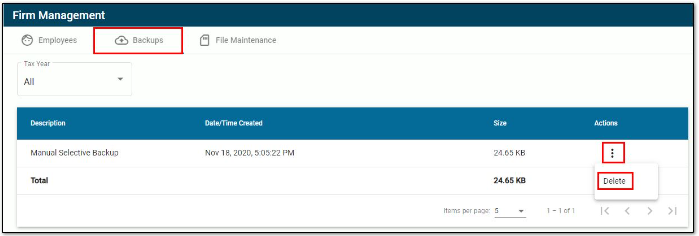
-
The pop-up Deleted backups cannot be recovered. Are you sure you want to delete the selected backup? shows-- press Yes to confirm that you wish to delete the backup.
For more information about the Backup and Restore process, see Backup & Restore.